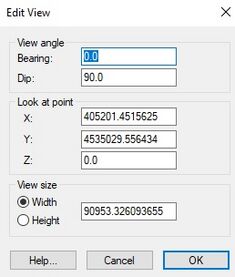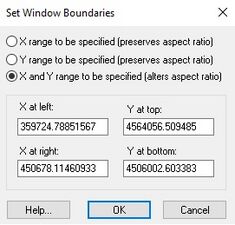GMS:Display Menu: Difference between revisions
From XMS Wiki
Jump to navigationJump to search
No edit summary |
No edit summary |
||
| Line 34: | Line 34: | ||
; '''Animate''' : The '''Animate''' command launches the ''Animation Wizard''. | ; '''Animate''' : The '''Animate''' command launches the ''Animation Wizard''. | ||
; '''Play Animation''' : The '''Play Animation''' command launches an AVI player that allows browsing for an AVI file and play the animation. | ; '''Play Animation''' : The '''Play Animation''' command launches an AVI player that allows browsing for an AVI file and play the animation. | ||
==Related Topics== | |||
* [[GMS:The_GMS_Window#Menus|GMS Menus]] | |||
Revision as of 14:11, 15 March 2016
The Display menu is one of the standard menus and is available in all of the modules. The commands in the Display menu are as follows:
- Display Options
- Opens the Display Options dialog.
- Contour Options
- Opens the Contour Options dialog.
- Refresh Display
- Clears and redraws the Graphics Window.
- Redraw Display'
- A more thorough version of Refresh Display, forces the regeneration of the display from the project data. Items are redrawn at the size specified in the Display Options.
- Frame Image
- Adjusts the view so that all currently visible objects fit in the Graphics Window.
- Map Locator
- Used to navigate to any place on Earth. The Graphics Window is positioned to the location shown in the Map Locator and the display projection is set to a global projection if not already in one.
- Display Projection...
- Sets the projection used for the display.
- Visibility
- A submenu for the Hide, Show and Isolate commands. These commands only act on the graphics objects associated with the current selection tool. If the current tool is not a selection tool, these commands are not available.
- Hide File:GMS Hide macro icon.png
- Causes the selected objects to become invisible.
- Show File:GMS Show macro icon.png
- Causes hidden objects to become visible.
- Isolate File:GMS Isolate macro icon.png
- Hides all but the selected objects.
- View
- A submenu with commands for altering the view in the Graphics Window.
- View Angle
- Opens the Edit View dialog. In this dialog the bearing and dip angles can be explicitly defined. The objects in the Graphics Window can be rotated and viewed in three dimensions. Two angles, bearing and dip, are used to rotate the view. The bearing and dip values correspond to a rotation about the z and x axes. The bearing affects the horizontal angle (rotating the object in the xy plane), and the dip changes the vertical angle (shifting the viewing angle on the object to a higher or lower perspective). The object cannot be tilted sideways. Using only two viewing angles rather than three limits the viewing angles, but it is simpler. Alternatively, the viewing angles can be manipulated interactively with the Rotate tool.
- Window Bounds
- The region of the real world coordinate system that is mapped to the Graphics Window can be altered using the Pan and Zoom tools. It is also possible to precisely control the visible region by selecting the Set Window Bounds command from the View menu. This command brings up the Set Window Boundaries dialog. If the X range to be specified (preserves aspect ratio) option is selected, the x coordinate at the left and right and the y coordinate at the bottom of the Graphics Window are specified. The y coordinate at the top of the Graphics Window is not specified in order to maintain the aspect ratio. If the Y range to be specified (preserves aspect ratio) option is selected, the y coordinate at the top and bottom and the x coordinate at the left of the Graphics Window are specified. The x coordinate at the right of the Graphics Window is not specified in order to maintain the aspect ratio. If the X and Y range to be specified (alters aspect ratio) option is selected, the x coordinate at the right and left and y coordinate at the top and bottom of the Graphics Window are specified. Since all four coordinates are specified, the aspect ratio of the scene may be altered.
- Plan View File:PlanView.PNG
- Changes the viewing angle to look down the z-axis with the x-axis horizontal and the y-axis vertical.
- Front View File:FrontView.PNG
- Changes the viewing angle to look down the y-axis with the x-axis horizontal and the z-axis vertical.
- Side View File:SideView.PNG
- Changes the viewing angle to look down the x-axis with the y-axis horizontal and the z-axis vertical.
- Oblique View File:Oblique View icon in GMS.png
- Changes the viewing angle to look at the model at an angle of 45o to each axis.
- Previous
- Restores the Graphics Window viewing parameters as they were before the last viewing command was issued (rotate, zoom, pan, etc.). Views are automatically saved in a list so continued use of this command will continue to restore previous views.
- General/Ortho Mode
- A command is provided in the Display menu for switching between the orthogonal and general viewing modes. The orthogonal mode is only available with 3D grids.
- Convert To Cad
- Exports any visible geometric data to a CAD file. This command can also be found by right-clicking in the empty space in the Project Explorer.
- Toolbars
- The Toolbars submenu allows hiding and showing the listed toolbars.
- Plot Wizard
- Brings up the Plot Wizard dialog.
- Animate
- The Animate command launches the Animation Wizard.
- Play Animation
- The Play Animation command launches an AVI player that allows browsing for an AVI file and play the animation.
Related Topics
GMS – Groundwater Modeling System | ||
|---|---|---|
| Modules: | 2D Grid • 2D Mesh • 2D Scatter Point • 3D Grid • 3D Mesh • 3D Scatter Point • Boreholes • GIS • Map • Solid • TINs • UGrids | |
| Models: | FEFLOW • FEMWATER • HydroGeoSphere • MODAEM • MODFLOW • MODPATH • mod-PATH3DU • MT3DMS • MT3D-USGS • PEST • PHT3D • RT3D • SEAM3D • SEAWAT • SEEP2D • T-PROGS • ZONEBUDGET | |
| Aquaveo | ||