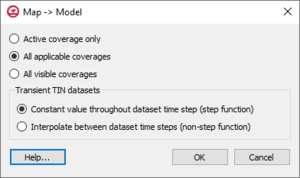GMS:Map to Models: Difference between revisions
From XMS Wiki
Jump to navigationJump to search
No edit summary |
No edit summary |
||
| Line 1: | Line 1: | ||
{{Map links}} | {{Map links}} | ||
To make modeling easier, GMS provides commands to directly convert a map module to certain models. | To make modeling easier, GMS provides commands to directly convert a map module to certain models. | ||
===Map to Model Dialog=== | |||
The ''Map → Model'' dialog provides a few options for how feature objects in Map module will be converted. | |||
[[File:GMS MapToModel.png|thumb|none|300 px|The ''Map → Model'' dialog]] | [[File:GMS MapToModel.png|thumb|none|300 px|The ''Map → Model'' dialog]] | ||
===Map to MODFLOW=== | ===Map to MODFLOW=== | ||