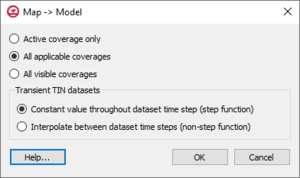GMS:Map to Models: Difference between revisions
From XMS Wiki
Jump to navigationJump to search
No edit summary |
|||
| (10 intermediate revisions by the same user not shown) | |||
| Line 1: | Line 1: | ||
[[File:GMS MapToModel.png|thumb|300 px|The ''Map → Model'' dialog]] | {{Map links}} | ||
To make modeling easier, GMS provides commands to directly convert a map module to certain models. | |||
===Map to Model Dialog=== | |||
The ''Map → Model'' dialog provides a few options for how feature objects in Map module will be converted. | |||
*''Active coverage only'' – Only feature objects in the current active coverage will be converted to the model. | |||
*''All applicable coverages'' – GMS will examine coverages and convert only feature objects that can be used by the current active model. Coverages with attributes and feature objects that cannot be used by the active model will be ignored. | |||
*''All visible coverages'' – All feature objects in coverages that are displayed in the Graphics Window will be converted to the active model. | |||
*''Constant value throughout dataset time step (step function)'' | |||
*''Interpolate between dataset time steps (non-step function)'' | |||
[[File:GMS MapToModel.png|thumb|none|300 px|The ''Map → Model'' dialog]] | |||
===Map to MODFLOW=== | ===Map to MODFLOW=== | ||
See [[GMS:Map to MODFLOW|Map to MODFLOW]] | See [[GMS:Map to MODFLOW|Map to MODFLOW]] | ||
| Line 10: | Line 21: | ||
#Switch to the [[GMS:3D Grid Module|3D Grid module]] | #Switch to the [[GMS:3D Grid Module|3D Grid module]] | ||
#Select the '''New Simulation''' command from the '' | #Select the '''New Simulation''' command from the ''MT3DMS'' menu. | ||
#Open the [[GMS:Basic Transport Package Dialog|''Basic Transport Package'' dialog]] and set up the [[GMS:Basic Transport Package Dialog|stress periods]] | #Open the [[GMS:Basic Transport Package Dialog|''Basic Transport Package'' dialog]] and set up the [[GMS:Basic Transport Package Dialog|stress periods]] to use in the simulation. | ||
Once the MT3DMS data are initialized, the '''Map → MT3DMS''' command becomes undimmed and can be selected. | Once the MT3DMS data are initialized, the '''Map → MT3DMS''' command becomes undimmed and can be selected. | ||
| Line 24: | Line 35: | ||
[[Category:GMS Map]] | [[Category:GMS Map]] | ||
[[Category:Feature Objects]] | |||
[[Category:GMS Map Dialogs]] | |||