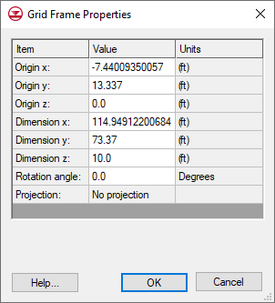GMS:Grid Frame: Difference between revisions
From XMS Wiki
Jump to navigationJump to search
No edit summary |
|||
| Line 18: | Line 18: | ||
== Displaying the Grid Frame == | == Displaying the Grid Frame == | ||
The display of the grid frame can be turned on or off by checking (unchecking) the toggle next to the [[File:Grid Frame Icon.svg|15 px]] | The display of the grid frame can be turned on or off by checking (unchecking) the toggle next to the [[File:Grid Frame Icon.svg|15 px]] grid frame in the [[GMS:Project Explorer|Project Explorer]] or by using the ''Grid Frame'' option in the [[GMS:Feature Object Display Options|''Feature Objects Display Options'' dialog]]. | ||