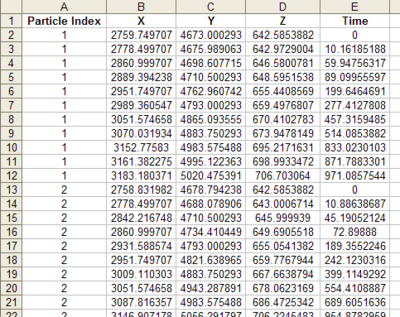GMS:Exporting Pathlines: Difference between revisions
From XMS Wiki
Jump to navigationJump to search
No edit summary |
|||
| (18 intermediate revisions by 2 users not shown) | |||
| Line 1: | Line 1: | ||
{{MODPATH Links}} | |||
MODPATH pathlines can be exported from GMS in a few different ways: | MODPATH pathlines can be exported from GMS in a few different ways: | ||
==Capture Zones | ==Capture Zones to Arcs== | ||
The ''MODPATH | Capture Zones | The ''MODPATH'' | '''Capture Zones → Arcs''' command will convert the capture zone outline to [[GMS:Feature_Objects#Arcs|feature arcs]], creating a separate [[GMS:Feature_Objects#Coverages|coverage]] for each well. Coverages can be [[GMS:Importing/Exporting_Shapefiles|exported as a shapefile]] or [[GMS:CAD_Options|converted to CAD]] data. Capture zones are defined using the ''Delineate by well'' and ''Delineate by zone code'' options in the [[GMS:MODPATH Display Options|MODPATH ''Display Options'']] dialog. | ||
==Pathlines | ==Pathlines to Arcs== | ||
The ''MODPATH | Pathlines | The ''MODPATH'' | '''Pathlines → Arcs''' command works similar to the ''MODPATH'' | '''Capture Zones → Arcs''' but instead of converting the capture zone boundary, all of the pathlines in the capture zone are converted. | ||
==Starting Locations | ==Starting Locations to 3D Scatter Points== | ||
Starting locations can be converted to [[GMS:3D_Scatter_Point_Module|3D scatter points]] and [[GMS:Converting_3D_Scatter_Points_to_Other_Data_Types#MODPATH Starting Locations|vice | Starting locations can be converted to [[GMS:3D_Scatter_Point_Module|3D scatter points]] and [[GMS:Converting_3D_Scatter_Points_to_Other_Data_Types#MODPATH Starting Locations|vice versa]]. If the ''MODPATH'' | '''Starting Locations → 3D Scatter Points''' menu command is selected, a new 3D scatter point set will be created from each particle set that is visible. If the command is executed by right-clicking on a [[GMS:MODPATH_Particle_Sets|particle set]] [[File:Particle Set Icon.svg|16 px]] in the [[GMS:Project Explorer|Project Explorer]], a new 3D scatter point set will be created from only that particle set. | ||
==Tab delimited file== | ==Tab delimited file== | ||
Pathlines can be exported by right-clicking on a particle set in the [[GMS:Project Explorer|Project Explorer]] and selecting the ''Export'' option. This saves the pathline geometry to a tab-delimited text file that can be imported directly into Excel: | Pathlines can be exported by right-clicking on a particle set in the [[GMS:Project Explorer|Project Explorer]] and selecting the '''Export''' option. This saves the pathline geometry to a tab-delimited text file that can be imported directly into Excel: | ||
[[Image:modpath_export_file.png|thumb|center|400 px]] | |||
Right-clicking on the particle set data [[File:Generic Folder.svg|15 px]] folder and selecting the '''Export''' command will generate tab-delimited text file with all particle sets in the data folder included in the file. | |||
==Spreadsheet report== | ==Spreadsheet report== | ||
The user can bring up a spreadsheet report showing the pathline XYZ data in GMS. See [[GMS:MODPATH_Particle_Sets#Spreadsheet_Report|MODPATH Particle Sets, Spreadsheet Report]]. | |||
{{Navbox GMS}} | {{Navbox GMS}} | ||
[[Category:MODPATH]] | [[Category:MODPATH|E]] | ||
[[Category:GMS Dialogs|E]] | |||
[[Category:Exporting Data|Pathlines]] | |||