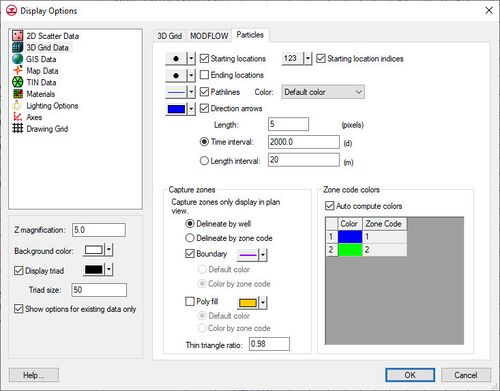GMS:MODPATH Display Options: Difference between revisions
From XMS Wiki
Jump to navigationJump to search
No edit summary |
No edit summary |
||
| (3 intermediate revisions by 2 users not shown) | |||
| Line 1: | Line 1: | ||
{{MODPATH Links}} | {{MODPATH Links}} | ||
A set of display options unique to the MODPATH input data and MODPATH solutions is provided in GMS. These options are accessed through the '''Display Options''' command in the ''MODPATH'' menu. This command is only available if a MODFLOW simulation exists. This command brings up the ''Particles'' tab of the ''3D Grid Display Options'' dialog. The following table describes the display options available for the MODPATH model. | A set of display options unique to the MODPATH input data and MODPATH solutions is provided in GMS. These options are accessed through the '''Display Options''' command in the ''MODPATH'' menu. This command is only available if a MODFLOW simulation exists. This command brings up the ''Particles'' tab of the ''3D Grid Display Options'' dialog. The following table describes the display options available for the MODPATH model. This table also describes the options found under the ''Particles'' tab in the UGrid display options. When it's under the UGrid display options, these options control the display of mod-PATH3DU data and results. | ||
{| class="wikitable" | {| class="wikitable" | ||
! width="125" | Display Option !! Description | ! width="125" | Display Option !! Description | ||
|- | |- | ||
| Starting locations || | | Starting locations || Displays the starting locations for particles. The symbol style, color, and size can also be adjusted. | ||
|- | |- | ||
| Starting location indices || | | Starting location indices || Displays the starting location indices for the particles. ''Starting locations'' must also be turned on for the indices to display. The font style, color, and size can also be adjusted. | ||
|- | |- | ||
| Ending locations || | | Ending locations || Displays the ending locations for particles. The symbol style, color, and size can also be adjusted. | ||
|- | |- | ||
| Pathlines || The | | Pathlines || Displays the pathlines. The pathline style and color can be adjusted. The pathline color can be set to the default color, or the color corresponding to the starting, ending, or cell zone codes of the pathlines. The starting and ending code options cause the pathlines to be colored according to the [[GMS:MODPATH Zone Codes|zone codes]] at the start or end of the pathlines, respectively. The "Cell zone code" option causes the pathline to change color as it passes through cells with different zone codes. | ||
|- | |- | ||
| Direction arrows || | | Direction arrows || Displays direction arrows along the pathlines. The size of the arrow heads can be set by specifying the ''Length'' in pixels. The arrows are displayed along the pathline at an interval corresponding to either the ''Time interval'' or the ''Length interval'' specified. | ||
|- | |- | ||
| Zone codes || Colors can be associated with zone codes. | | [[GMS:MODPATH Zone Codes|Zone codes]] || Colors can be associated with zone codes. If the ''Auto compute colors'' option is selected, GMS will automatically pick colors to go with each unique zone code. Otherwise, the user can specify the color desired to associate with each zone code. These colors are used if the ''Pathline Color'' option is set to "Starting code", "Ending code", or "Cell zone code". These colors are also used if any of the options in the ''Capture zones'' section are set to ''Color by zone code''. | ||
|- | |- | ||
| Capture zones || GMS groups pathlines together into capture zones. | | Capture zones || GMS groups pathlines together into capture zones. A polygon representing the outer boundary of the pathlines is found. The polygons can be outlined or filled using the options under ''Boundary'' and ''Poly fill''. The following options are available relating to the capture zones: | ||
* | *''Delineate by well'' | ||
:With this option, all the pathlines originating from a cell containing a well will be grouped together into one capture zone. | :With this option, all the pathlines originating from a cell containing a well will be grouped together into one capture zone. All wells with the same name are included in the same capture zone. | ||
* | *''Delineate by zone code'' | ||
:With this option, all pathlines originating from the same zone code are grouped together into capture zones. | :With this option, all pathlines originating from the same zone code are grouped together into capture zones. This option could be used to create a single capture zone for several wells that have different names. The cells containing the wells would need to be assigned the same zone code. This option could also be used to find the "capture zone" for a zone of cells where the cells all have the same zone code. | ||
* | *''Thin triangle ratio'' | ||
:GMS triangulates the pathlines in a capture zone to determine the capture zone boundary. | :GMS triangulates the pathlines in a capture zone to determine the capture zone boundary. Depending on the length and shape of the pathlines, it may be necessary to adjust the Thin triangle ratio to get a good looking capture zone. Increasing the value causes more area around the edges to be included. Decreasing the value causes less area around the edges to be included. | ||
|} | |} | ||