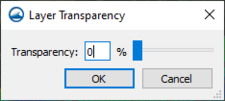SMS:Images: Difference between revisions
| (5 intermediate revisions by the same user not shown) | |||
| Line 12: | Line 12: | ||
* [https://en.wikipedia.org/wiki/Portable_Network_Graphics Portable Network Graphic] – (*.png) | * [https://en.wikipedia.org/wiki/Portable_Network_Graphics Portable Network Graphic] – (*.png) | ||
* [http://en.wikipedia.org/wiki/Tiff Tagged Image File Format] – (*.tiff) | * [http://en.wikipedia.org/wiki/Tiff Tagged Image File Format] – (*.tiff) | ||
<!--See [https://www.aquaveo.com/supported-file-types supported file types] for more information.--> | |||
See [https://www.aquaveo.com/supported-file-types supported file types] for more information. | |||
== Importing an Image == | == Importing an Image == | ||
Images can be opened in SMS using the ''File'' | '''Open''' menu command. They can also be added to a simulation by dragging and dropping the file into SMS. The images are then added to the image folder in the [[SMS:Project Explorer|Project Explorer]] and displayed in the background to aid in the placement of objects as they are being constructed or simply to enhance visualization of the project domain | Images can be opened in SMS using the ''File'' | '''Open''' menu command. They can also be added to a simulation by dragging and dropping the file into SMS. The images are then added to the image folder in the [[SMS:Project Explorer|Project Explorer]] and displayed in the background to aid in the placement of objects as they are being constructed or simply to enhance visualization of the project domain. Multiple images can be imported into SMS. | ||
== Exporting Image Files == | == Exporting Image Files == | ||
| Line 39: | Line 38: | ||
When the SMS project is saved, a link to the image is saved in the project file, along with the current image registration information so that the image is re-registered to the same coordinates every time the project is opened. The original image file and world file (if one exists) are not altered. | When the SMS project is saved, a link to the image is saved in the project file, along with the current image registration information so that the image is re-registered to the same coordinates every time the project is opened. The original image file and world file (if one exists) are not altered. | ||
{{Image And Raster Projections}} | |||
{{Displaying Images}} | |||
== Display Options == | == Display Options == | ||
[[File:LayerTransparency.png|thumb|225 px|The SMS ''Layer Transparency'' dialog]] | [[File:LayerTransparency.png|thumb|225 px|The SMS ''Layer Transparency'' dialog]] | ||
Latest revision as of 19:58, 10 August 2023
At a glance
- Multiple images can be read/viewed at the same time (tiled or overlay)
- Independent transparency specified for each image
- Images can be loaded from web services as either static or dynamic images
- Images can be draped over mesh or scatter data
- Many image formats are supported including JPG, TIFF, PNG, MrSID, and ECW
- Local images can be geo-referenced to view images along with other data
- Image pyramids can be created for very large images
A background image is a digital picture detailing topographic and land use attributes of an area of interest. In SMS, these digital pictures are typically maps or aerial photos that are useful in locating and defining the boundaries of the study area and the extents and features in the project domain. Images can be imported to SMS and displayed in the background to aid in the placement of objects as they are being constructed or simply to enhance a plot. Images can also be draped or "texture mapped" or draped onto a scatter dataset (TIN) or finite element mesh.
In SMS versions 11.2, the use of images and similar raster data was greatly enhanced with the addition of the Get Online Maps... and Import from Web... commands in the Web Menu. These commands greatly simplify the acquisition and use of image data. They do require an internet connection, and may require some time to update the image data during display updates. For this reason, utilize the functionality to obtain image data then convert the image to a local static image for use with a specific project.
Supported Image File Formats
- Enhanced Compression Wavelet (*.ecw)
- Graphics Interchange Format (*.gif)
- Joint Photographic Experts Group – (*.jpg/jpeg)
- Multiresolution Seamless Image Database – (*.MrSID)
- Portable Network Graphic – (*.png)
- Tagged Image File Format – (*.tiff)
Importing an Image
Images can be opened in SMS using the File | Open menu command. They can also be added to a simulation by dragging and dropping the file into SMS. The images are then added to the image folder in the Project Explorer and displayed in the background to aid in the placement of objects as they are being constructed or simply to enhance visualization of the project domain. Multiple images can be imported into SMS.
Exporting Image Files
Images (or files related to images) are saved in the following ways:
Save As
The image displayed in the Graphics Window can be saved as a Bitmap Image File (*.bmp) or JPEG Image File (*.jpg, *.jpeg) using the File | Save As menu command and specifying an image file as the save as type. The resolution of the saved image is based on the screen resolution and scale factor specified in the Preferences dialog.
Project File
When a project file is saved any images that are part of the project are saved. The registration information is saved in the project file to provide the coordinate system information for the image.
Copy to Clipboard
When the Edit | Copy to Clipboard menu command is selected, the image currently displayed in the Graphics Window is copied to the clipboard. This image can then be pasted into reports or other programs by pressing CTRL + V. The resolution of the saved image is based on the screen resolution and scale factor specified in the Preferences dialog.
Export World File
A World File can be exported for the selected image by right-clicking on the Project Explorer and selecting the Export World File command. A world file is a special file that contains registration data that can be used to register images.
Geo-Referencing
A geo-referenced image includes information specifying the real world size and location of the image. The coordinate system can be embedded in the file or given in a separate file called a world file (for example: a TIFF world file, *.tfw). When geo-referenced image files are opened, SMS automatically registers the image to the real world coordinate location specified. In the case where a separate world file is used, SMS will search for it and register the image if the world file has the same filename prefix as the image file and is in the same folder.
If the image file is not geo-referenced then register the image manually. (See Registering an Image)
When the SMS project is saved, a link to the image is saved in the project file, along with the current image registration information so that the image is re-registered to the same coordinates every time the project is opened. The original image file and world file (if one exists) are not altered.
Image And Raster Projections
Most raster data has a projection and coordinates (X, Y, and possibly Z locations of each raster cell) associated with it. The projection contains information about how to map the coordinates in the raster to actual horizontal and vertical locations on the surface of the earth.
Storing Projection Information
When loading an image or a raster, GMS, SMS, or WMS (referred to collectively as XMS) determines the horizontal projection using GDAL. This will be based on either a projection file (*.prj) or internal projection information in the raster.
If vertical projection information (vertical datum and units) is available for the image or raster, XMS reads the information and stores it internally.
If changing any projection information for a raster loaded into the a project, the XMS software saves a new raster in GeoTiff format.
Occasionally, a raster will exist that does not contain elevation data (for example, concentration values). In this case, XMS stores a metadata flag (read only by GMS, SMS, and WMS) with the raster stating that the raster does not have elevation units. When this metadata flag is found by XMS, none of the vertical values are reprojected after reading the raster.
XMS uses GeoTiffs to export rasters with horizontal and vertical projection information for use in other GIS programs.
When loading a raster, if there are no vertical units found in the raster, and the vertical values are treated as elevations, XMS prompts the user for the vertical units and exports a new raster as a GeoTiff. Also, if the vertical units do not match the horizontal units and the file being loaded is not a GeoTiff file, XMS prompts the user to confirm the vertical units and exports a new raster as a GeoTiff.
Saving Projection Information with a Raster
XMS imports rasters in a wide variety of supported formats. XMS exports rasters in either GeoTiff or Arc/Info ASCII Grid formats. No other formats are currently supported for exporting raster data.
When exporting a GeoTiff, the horizontal and vertical projection information is stored internally in the file. When saving an Arc/Info ASCII Grid file, the horizontal and vertical projection information is stored in a projection file (*.prj) and metadata file. All the necessary horizontal and vertical projection information is read into XMS (or other GIS programs such as ArcGIS) in these formats.
Displaying Images
Due to the large number of image formats and applications, XMS (GMS, SMS, and WMS) makes use of the GDAL library to classify the type of data in an image file when it is loaded into the application. XMS first classifies the image data as "Online", "Vector" or "Raster".
Online images are added to a project using the File | Add Online Image command. This command associates a URL to a web source with the image object, so XMS can always handle these images as dynamic images.
Vector images are not images at all but files that contain points, lines and/or polygons. When a GIS file (with the exception of ESRI Shapefiles and CAD DWG, DXF, or DGN files) containing vector data is read into XMS, XMS converts the vector information to an RGB image (raster) that XMS can display on the screen using a vector display pipeline. Vector data for ESRI shapefiles and CAD files is displayed as vector data without converting the information to a raster.
When opening any other image file, XMS looks for raster bands in the image. A band is a list of values for each pixel in an image. Most common types of bands include byte values, integer values, and float values. Each band may also have attributes to help indicate what the intended purpose of that data band. These attributes are not completely standard or required.
If XMS detects that an image file has raster data bands, it is processed as a raster image as described below. If no raster information is detected, XMS attempts to detect vector data in the file. If vector data is detected, XMS processes the vector data into a raster format for display. Vector image objects also include functionality to convert the vector data to map coverage data or to export them as ESRI shapefiles or other vector file formats.
Raster Images
XMS includes multiple display pipelines for raster images. These include:
- Contour Raster Display Pipeline – This display pipeline is used to display contours on rasters containing floating point values:
- These rasters have one single band of any data type. There cannot be any color palette or color defined for the single band. XMS displays contours for these rasters and allows users to change the contour options.
- Color Image Display Pipeline – This display pipeline is used to display color images (anything that XMS does not contour):
- If the image has a single band with a palette (such as a land use raster), XMS identifies this image as a type of index map. It converts this to an RGB image and displays the image using the palette colors.
- If the image has a single band with a grayscale attribute associated with the band, XMS converts this image to an RGB image and displays it.
- In all other cases, XMS converts the image to an RGB image based on the data in the first 3 bands and displays it. If the image has less than 3 bands, XMS uses the data in the first 1 or 2 bands as it exists and converts the image to a 3-band RGB image.
Note: if an XMS user loads an image with non-standard data, XMS will log a message indicating the type of anomaly associated with the image. These anomalies include:
- XMS creates one or more bands as in the case described when the third band is generated.
- XMS loads an image with bands that are of type other than “Byte”.
- XMS detected extra bands that were not used in the generation of the image.
A user may desire to process the image file using external tools to clarify the intent of the data bands. This processing will normally result in a new image file, for which the data bands are clearly defined.
Vector Images
These images use the vector display pipeline in XMS. This display pipeline converts vector files that don’t have raster data to RGB images that can be displayed in XMS.
Online Images
These image use the online image display pipeline in XMS. This display pipeline converts online image services to RGB images that can be displayed in XMS.
Display Options
Image display options are changed in the Project Explorer. Display options include:
- Visibility – The visibility of an image is turned off by toggling the check box next to the image in the Project Explorer.
- Transparency – The transparency of each image can be changed by right-clicking on the image in the Project Explorer and selecting Transparency from the right-click menu. This brings up the Layer Transparency dialog where a slider allows adjusting the image transparency. The amount of transparency will not be shown until the OK button is clicked.
Display Order
Images are displayed in the order they appear in the Project Explorer. Images that are listed above other images in the Project Explorer will be displayed above those images in the Graphics Window. The display order can be changed by clicking-and-dragging images above or below other images in the Project Explorer.
Image Deletion
A single image is deleted by right-clicking on the image in the Project Explorer and selecting the Remove command or pressing the Delete key.
To delete all images, right-click on the Images folder in the Project Explorer and select Clear Images (this feature was removed in SMS 12.0 and higher).
Dynamic Imagery
Starting with SMS version 11.2, dynamic imagery is available through SMS as long as SMS has access to the internet. Availability and quality of the images depend on the area being modeled and the web services available for that area and to the specific user. Many public domain web services are available in the United States and more are being made available all the time.
See Get Online Maps and Import from Web for more information about dynamic images.
From ArcGIS
For version SMS 11.0 (32-bit only), dynamic background images can be accessed from the web only through ArcGIS and only when there is an ArcGIS installation on the computer. In that version, use the GIS module within SMS to get background imagery that updates on the fly from the internet. To access these images, follow the steps below.
- Switch to the GIS module (select the globe in the bottom left of the SMS screen)
- Select Data | Enable ArcObjects
- Select Data | Add Data…
- Browse to the C:\Program Files (x86)\SMS 11.0\Supporting Files\GIS Layer Files directory
- Select the desired layer
- Select Add
Note: This feature only applies to SMS verions 11.0 and 11.1.
Related Topics
SMS – Surface-water Modeling System | ||
|---|---|---|
| Modules: | 1D Grid • Cartesian Grid • Curvilinear Grid • GIS • Map • Mesh • Particle • Quadtree • Raster • Scatter • UGrid |  |
| General Models: | 3D Structure • FVCOM • Generic • PTM | |
| Coastal Models: | ADCIRC • BOUSS-2D • CGWAVE • CMS-Flow • CMS-Wave • GenCade • STWAVE • WAM | |
| Riverine/Estuarine Models: | AdH • HEC-RAS • HYDRO AS-2D • RMA2 • RMA4 • SRH-2D • TUFLOW • TUFLOW FV | |
| Aquaveo • SMS Tutorials • SMS Workflows | ||