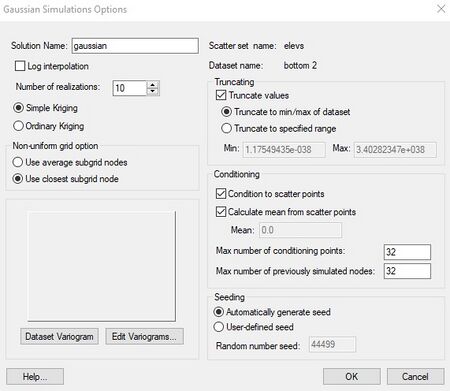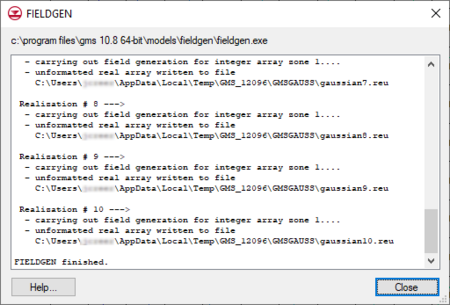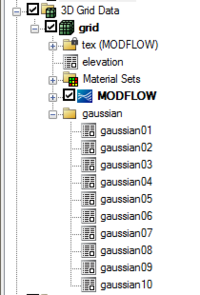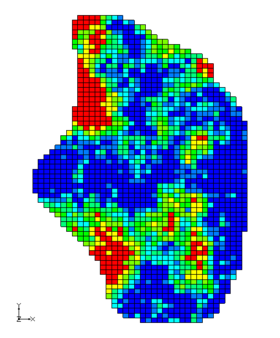GMS:Gaussian Field Generator: Difference between revisions
From XMS Wiki
Jump to navigationJump to search
| (16 intermediate revisions by 2 users not shown) | |||
| Line 13: | Line 13: | ||
#GSS uses the FIELDGEN utility developed by John Doherty to perform the interpolation rather than the GSLIB code used by kriging. FIELDGEN is a modified version of the ''sgsim'' utility in GSLIB so many of the options are quite similar to those used for normal kriging. | #GSS uses the FIELDGEN utility developed by John Doherty to perform the interpolation rather than the GSLIB code used by kriging. FIELDGEN is a modified version of the ''sgsim'' utility in GSLIB so many of the options are quite similar to those used for normal kriging. | ||
#As is the case with T-PROGS, | #As is the case with T-PROGS, enter the number of desired simulations and FIELDGEN produces N arrays, rather than one array. | ||
#It can only be used for 2D interpolation and it will only work when interpolating to 3D cell-centered grids. | #It can only be used for 2D interpolation and it will only work when interpolating to 3D cell-centered grids. | ||
#It can work with or without a scatter point set. If a scatter point set is provided, the resulting fields are conditioned to the values at the scatter points. Otherwise | #It can work with or without a scatter point set. If a scatter point set is provided, the resulting fields are conditioned to the values at the scatter points. Otherwise define a mean and a variogram and the values are randomly generated. | ||
== Gaussian Simulation Options == | == Gaussian Simulation Options == | ||
The first step in setting up a GSS is to import a set of scatter points with the values to which | The first step in setting up a GSS is to import a set of scatter points with the values to which to condition the simulation. This step can be skipped if there is no conditioning data. The next step is to select the '''Gaussian Simulation Options''' command in the ''Interpolation'' menu in the 2D Scatter Point module. This brings up the following dialog: | ||
[[Image:gaussian_sim_options.jpg|thumb|none|left| | [[Image:gaussian_sim_options.jpg|thumb|none|left|450px|Example of the ''Gaussian Simulations Options'' dialog.]] | ||
| Line 28: | Line 28: | ||
== Running the Simulation == | == Running the Simulation == | ||
Once the GSS options are selected, the next step is to run the simulation. This is accomplished by selecting the '''Run Gaussian Simulation''' command in the ''Interpolation'' menu. During the simulation, | Once the GSS options are selected, the next step is to run the simulation. This is accomplished by selecting the '''Run Gaussian Simulation''' command in the ''Interpolation'' menu. During the simulation, a window displays the progress of the simulation: | ||
[[Image:gaussian_fieldgen_wrapper. | [[Image:gaussian_fieldgen_wrapper.png|thumb|none|left|450px|Example of the Gaussian ''FIELDGEN'' wrapper dialog.]] | ||
== Viewing the Results == | == Viewing the Results == | ||
Once the simulation is finished, | Once the simulation is finished, a new folder appears in the [[GMS:Project Explorer|Project Explorer]] window which has the name of the simulation and contains a set of dataset arrays: | ||
[[Image:gaussian_sim_results. | [[Image:gaussian_sim_results.png|thumb|none|left|200px]] | ||
Clicking on each dataset icon makes it the active dataset for contouring. The dataset properties can be viewed by double-clicking on the icon. The following image represents a sample Gaussian realization: | Clicking on each dataset icon [[File:Dataset Cells Active.svg|16 px]] makes it the active dataset for contouring. The dataset properties can be viewed by double-clicking on the icon [[File:Dataset Cells Active.svg|16 px]]. The following image represents a sample Gaussian realization: | ||
[[Image: | [[Image:GaussianExample.png|280px]] | ||
{{Navbox GMS}} | {{Navbox GMS}} | ||
[[Category:Stochastic]] | [[Category:Stochastic]] | ||
[[Category:GMS Dialogs | [[Category:2D Scatter Point Dialogs]] | ||
[[Category:GMS Stochastic Modeling Dialogs]] | |||