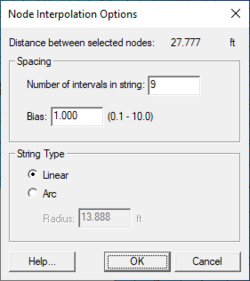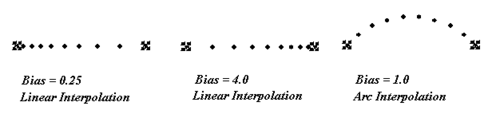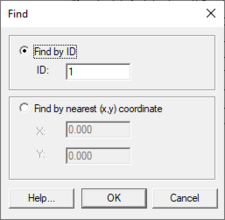SMS:2D Mesh Nodes Menu: Difference between revisions
From XMS Wiki
Jump to navigationJump to search
No edit summary |
No edit summary |
||
| (28 intermediate revisions by 4 users not shown) | |||
| Line 1: | Line 1: | ||
2D Mesh Nodes are the basic building blocks of elements in finite element meshes. Nodes are also required to create nodestrings and assign boundary conditions. The following commands are available when working with 2D Mesh Nodes: | 2D Mesh Nodes are the basic building blocks of elements in finite element meshes. Nodes are also required to create nodestrings and assign boundary conditions. The following commands are available when working with 2D Mesh Nodes (under the ''Nodes'' menu when the Mesh Module is activated): | ||
; Interpolation Options {{Anchor|Interpolation Options}} : | |||
[[File:NodeInterpolationOptions.png|thumb|250 px|The ''Node Interpolation Options'' dialog]] | |||
:Opens the ''Node Interpolation Options'' dialog. Using the options that are set in this dialog, a set of new nodes can be interpolated between any two selected nodes. | |||
:If two nodes are selected when this dialog is invoked, the distance between the two nodes is displayed at the top of the dialog. The number of new nodes can be specified in three ways: | |||
:* ''Number of intervals in string.'' If this option is chosen, the number of new nodes is one less than the number of intervals specified. | |||
:* ''Number of interpolated nodes.'' If this option is chosen, the number of new nodes is exactly specified. | |||
:* ''Total number of nodes in string.'' If this option is chosen, the number of new nodes is two less than the number of nodes specified. | |||
:The ''Bias factor'' controls the distribution spacing of the new nodes. This factor can be any number between 0.1 and 10.0. A smaller factor will make new nodes be closer to the first selected node while a larger factor will make new nodes be closer to the second selected node. For example, a bias of 2.0 makes the first new node spaced twice as far as the last new node. | |||
:The ''Linear/Arc'' option controls the distribution shape of the new nodes. The Linear option causes all new nodes to be in a straight line while the ''Arc'' option causes all new nodes to form an arc. If the arc option is used, a Radius must also be specified. The arc will be created counter-clockwise from the first selected node to the second. | |||
:[[File:InterpNodesExample.png|thumb|none|500 px|Interpolation option examples.]] | |||
; Interpolate {{Anchor|Interpolate}} : After the interpolation options are set up, nodes can be interpolated between any two selected nodes by choosing the Interpolate item from the ''Nodes'' menu. This operation may be performed multiple times with a single set of interpolation options by selecting any two nodes and invoking the command again. | |||
:The elevation of each new node depends on the ''Insert nodes into triangulated mesh'' option in the ''Node Options'' dialog (see section 1.6.8). If this option is turned on and the new node is inside the finite element mesh, then the elevation is interpolated from the mesh. If this option is turned off or the new node is not inside the finite element mesh, the elevation is interpolated from the two selected nodes. | |||
; Find{{Anchor|Find_Node}} : Opens the ''Find'' dialog which can initiate a search for a specific 2D mesh node. | |||
[[File:Find 2D Mesh Node.png|thumb|225 px|''Find'' 2D mesh node dialog]] | |||
:The ''Find'' dialog can locate a node using the following methods: | |||
:* ''Find by ID'' – When the ''Find by ID'' option is selected, then the node with the specified ID is highlighted with a red circle. If there is no node with the specified id, then an error message is given. | |||
:* ''Find by Nearest (x,y) coordinate'' – When the ''Find by nearest (x,y) coordinate'' option is selected, the node closest to the specified (x, y) location is highlighted with a red circle. | |||
:With either of these methods, if the current tool is the [[SMS:2D Mesh Module Tools|'''Select Mesh Nodes''']] tool, then the found node becomes selected in addition to being highlighted. | |||
; Select or Delete Duplicate Nodes : Duplicate nodes are either selected or deleted, according to the option defined in the ''Node Options'' dialog. The menu item shows either ''Select Duplicate nodes'' or ''Delete duplicate nodes'' based on the setting. Two nodes are considered to be duplicates if they are closer together than the ''Tolerance'' in the ''Node Options'' dialog. When deleting duplicate nodes, elements attached to deleted nodes will also be removed, unless the ''Merge adjacent elements when deleting'' option is turned on in the ''Node Options'' dialog. | |||
; Select Disjoint Nodes : Disjoint nodes can be found automatically and selected by choosing the '''Select Disjoint Nodes''' option from the ''Nodes'' menu. Disjoint nodes are nodes that are not connected to any elements. Before saving a simulation, it is important to make sure there are no disjoint nodes in the mesh. | |||
; Locked {{Anchor|Locked}} : The nodes in a mesh can be dragged with the mouse cursor if they are unlocked and the '''Select Mesh Nodes''' tool is selected. The '''Locked''' item in the ''Nodes'' menu toggles on and off the node locked status. If nodes are locked, a check mark is shown next to the menu text. The default status is locked so that nodes are not accidentally moved. | |||
; Reduce Nodal Connectivity : Searches through the active mesh looking for wagon wheel nodes. When such a node is found, SMS [[SMS:Reduce Nodal Connectivity|reduces]] the nodal connectivity by inserting new node(s). | |||
; Renumber {{Anchor|Renumber}} : Used to order the IDs of the nodes and elements to make numeric calculations more efficient. The goal is to make the matrix used in calculations as diagonal as possible by having related nodes numbered with indices as close as possible to each other. SMS now utilizes a Cuthill-McKee global renumbering scheme to update these indices. When a mesh is generated, it is re-sequenced, however, after performing hand edits the mesh should be sequenced again. | |||
:Multiple invocations of the scheme may result in slightly different sequences. | |||
:See the [[SMS:Renumber|Runmber]] article for more information. | |||
; Transform {{Anchor|Transform}} : Opens [[SMS:Data Transform|''Transform'']] dialog which is used to move a group of selected nodes. If there are no selected nodes, the transformation will be applied to all nodes of in mesh. When this command is executed, the ''Nodes Transform'' dialog opens. | |||
:In this dialog, the transformation type can be chosen and then appropriate parameters can be entered. The following transformation types are available: | |||
:Scaling, translation, datum conversions, and rotations are supported. | |||
[[ | : By default, the image will be framed after the transformation takes place. However, this can be turned off by using the '''Frame''' image after transformation option. | ||
; Options : Parameters governing the creation and manipulation of nodes are set using the [[SMS:2D Mesh Node Options Dialog|''Node Options'']] dialog. | |||
; Interpolate Nodal Boundary Conditions : If two non-adjacent boundary nodes have been assigned boundary conditions, and the two nodes are selected, this command interpolates the boundary conditions to each of the boundary nodes between the two. | |||
==Related Topics== | ==Related Topics== | ||
* [[SMS: | * [[SMS:2D Mesh Module Tools|Mesh Module Tools]] | ||
* [[SMS:Mesh Module|Mesh Module]] | * [[SMS:Mesh Module|Mesh Module]] | ||
{{Template:SMS Menus}} | {{Template:Navbox SMS Menus}} | ||
{{Template: | {{Template:Navbox SMS}} | ||
[[Category:SMS 2D Mesh|N]] | [[Category:SMS 2D Mesh|N]] | ||
[[Category:SMS Menus|2]] | |||
Latest revision as of 17:24, 17 March 2022
2D Mesh Nodes are the basic building blocks of elements in finite element meshes. Nodes are also required to create nodestrings and assign boundary conditions. The following commands are available when working with 2D Mesh Nodes (under the Nodes menu when the Mesh Module is activated):
- Interpolation Options
- Opens the Node Interpolation Options dialog. Using the options that are set in this dialog, a set of new nodes can be interpolated between any two selected nodes.
- If two nodes are selected when this dialog is invoked, the distance between the two nodes is displayed at the top of the dialog. The number of new nodes can be specified in three ways:
- Number of intervals in string. If this option is chosen, the number of new nodes is one less than the number of intervals specified.
- Number of interpolated nodes. If this option is chosen, the number of new nodes is exactly specified.
- Total number of nodes in string. If this option is chosen, the number of new nodes is two less than the number of nodes specified.
- The Bias factor controls the distribution spacing of the new nodes. This factor can be any number between 0.1 and 10.0. A smaller factor will make new nodes be closer to the first selected node while a larger factor will make new nodes be closer to the second selected node. For example, a bias of 2.0 makes the first new node spaced twice as far as the last new node.
- The Linear/Arc option controls the distribution shape of the new nodes. The Linear option causes all new nodes to be in a straight line while the Arc option causes all new nodes to form an arc. If the arc option is used, a Radius must also be specified. The arc will be created counter-clockwise from the first selected node to the second.
- Interpolate
- After the interpolation options are set up, nodes can be interpolated between any two selected nodes by choosing the Interpolate item from the Nodes menu. This operation may be performed multiple times with a single set of interpolation options by selecting any two nodes and invoking the command again.
- The elevation of each new node depends on the Insert nodes into triangulated mesh option in the Node Options dialog (see section 1.6.8). If this option is turned on and the new node is inside the finite element mesh, then the elevation is interpolated from the mesh. If this option is turned off or the new node is not inside the finite element mesh, the elevation is interpolated from the two selected nodes.
- Find
- Opens the Find dialog which can initiate a search for a specific 2D mesh node.
- The Find dialog can locate a node using the following methods:
- Find by ID – When the Find by ID option is selected, then the node with the specified ID is highlighted with a red circle. If there is no node with the specified id, then an error message is given.
- Find by Nearest (x,y) coordinate – When the Find by nearest (x,y) coordinate option is selected, the node closest to the specified (x, y) location is highlighted with a red circle.
- With either of these methods, if the current tool is the Select Mesh Nodes tool, then the found node becomes selected in addition to being highlighted.
- Select or Delete Duplicate Nodes
- Duplicate nodes are either selected or deleted, according to the option defined in the Node Options dialog. The menu item shows either Select Duplicate nodes or Delete duplicate nodes based on the setting. Two nodes are considered to be duplicates if they are closer together than the Tolerance in the Node Options dialog. When deleting duplicate nodes, elements attached to deleted nodes will also be removed, unless the Merge adjacent elements when deleting option is turned on in the Node Options dialog.
- Select Disjoint Nodes
- Disjoint nodes can be found automatically and selected by choosing the Select Disjoint Nodes option from the Nodes menu. Disjoint nodes are nodes that are not connected to any elements. Before saving a simulation, it is important to make sure there are no disjoint nodes in the mesh.
- Locked
- The nodes in a mesh can be dragged with the mouse cursor if they are unlocked and the Select Mesh Nodes tool is selected. The Locked item in the Nodes menu toggles on and off the node locked status. If nodes are locked, a check mark is shown next to the menu text. The default status is locked so that nodes are not accidentally moved.
- Reduce Nodal Connectivity
- Searches through the active mesh looking for wagon wheel nodes. When such a node is found, SMS reduces the nodal connectivity by inserting new node(s).
- Renumber
- Used to order the IDs of the nodes and elements to make numeric calculations more efficient. The goal is to make the matrix used in calculations as diagonal as possible by having related nodes numbered with indices as close as possible to each other. SMS now utilizes a Cuthill-McKee global renumbering scheme to update these indices. When a mesh is generated, it is re-sequenced, however, after performing hand edits the mesh should be sequenced again.
- Multiple invocations of the scheme may result in slightly different sequences.
- See the Runmber article for more information.
- Transform
- Opens Transform dialog which is used to move a group of selected nodes. If there are no selected nodes, the transformation will be applied to all nodes of in mesh. When this command is executed, the Nodes Transform dialog opens.
- In this dialog, the transformation type can be chosen and then appropriate parameters can be entered. The following transformation types are available:
- Scaling, translation, datum conversions, and rotations are supported.
- By default, the image will be framed after the transformation takes place. However, this can be turned off by using the Frame image after transformation option.
- Options
- Parameters governing the creation and manipulation of nodes are set using the Node Options dialog.
- Interpolate Nodal Boundary Conditions
- If two non-adjacent boundary nodes have been assigned boundary conditions, and the two nodes are selected, this command interpolates the boundary conditions to each of the boundary nodes between the two.
Related Topics
| [show] SMS Menu Bars |
|---|
| [hide] SMS – Surface-water Modeling System | ||
|---|---|---|
| Modules: | 1D Grid • Cartesian Grid • Curvilinear Grid • GIS • Map • Mesh • Particle • Quadtree • Raster • Scatter • UGrid |  |
| General Models: | 3D Structure • FVCOM • Generic • PTM | |
| Coastal Models: | ADCIRC • BOUSS-2D • CGWAVE • CMS-Flow • CMS-Wave • GenCade • STWAVE • WAM | |
| Riverine/Estuarine Models: | AdH • HEC-RAS • HYDRO AS-2D • RMA2 • RMA4 • SRH-2D • TUFLOW • TUFLOW FV | |
| Aquaveo • SMS Tutorials • SMS Workflows | ||