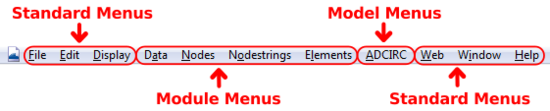|
|
| (93 intermediate revisions by 2 users not shown) |
| Line 1: |
Line 1: |
| ==File Menu==
| | {{TOCright}} |
| The ''File'' menu is one of the standard menus available regardless of the current module and model. The ''File'' menu includes the following commands: | | [[File:SMSMenus.png|thumb|550 px|Example of menus in SMS]] |
| | Menu commands in SMS are accessed through one of two ways. The first is through the menus located in menu bar. The second is by clicking the right mouse button to bring up a right-click menu. |
|
| |
|
| ===[[File:Open_icon.bmp]] Open=== | | ==Menu Bar== |
| The '''Open''' command is used to read any file used by SMS. This includes a large selection of file formats, both generic and model specific. This command opens a file browser from which one or more files can be selected. SMS attempts to recognize the file type based on the file extension. The available file formats (extenstions) varies based on the module and model being used. For example, there are several types of *.dat file that are used by different models. If a selected file does not match the anticipated type, a message is given to the user and the user may specify another format type to use to read the file. Data from the file is added to the current data base and SMS updates the display.
| | Many commands in SMS are accessed through pull down menus located in the menu bar. Each menu can be accessed either with the mouse or by pressing the ''ALT'' key and the corresponding letter underlined in the menu title. Once a menu is visible the individual commands can be selected with the mouse or by again pressing the corresponding letter underlined in the menu command. |
|
| |
|
| ===[[File:Save_Project_icon.bmp]] Save Project===
| | The menus available at any time are dependent on the active module and current numerical model. The standard menus, such as the [[SMS:File Menu|''File'']], [[SMS:File Menu|''Edit'']], and [[SMS:Display Menu|''Display'']] menus, are always available. The remaining menus change with the module and the model. This is to partition the available commands into usable groups and avoid unnecessary complexity. |
| The '''Save Project''' command is used to save an SMS Project File (file extension *.sms). The first time this command is invoked, the user is prompted for a file name (unless the user has already opened a project file into SMS). Every other time, SMS saves the project file using either the file name used to save the project or the filename of a project opened in SMS. To save a project with a new name, the '''Save as...''' command is used. The SMS Project File is saved as an [[XMDF|XMDF]] file. The contents of the SMS Project File can be viewed using a [[XMDF|HDF5 file browser or editor]].
| |
|
| |
|
| ===Save <Model>=== | | ===Standard Menus=== |
| The name of this command changes according to the active module and active model (i.e. Save RMA2 for the Mesh Module, RMA2 model). This command is similar to the '''Save Project''' command. The first time this command is invoked, the user is prompted for a file name (unless the user has already opened a model file into SMS). Every other time, SMS saves the model file using either the file name used to save the model or the filename of a model opened in SMS. To save a model with a new name, the '''Save as...''' command is used.
| | * [[SMS:File Menu|File Menu]] |
| | * [[SMS:Edit Menu|Edit Menu]] |
| | * [[SMS:Display Menu|Display Menu]] |
| | * [[SMS:Web Menu|Web Menu]] |
| | * [[SMS:Window Menu|Window Menu]] |
| | * [[SMS:Help Menu|Help Menu]] |
|
| |
|
| ===Save as...=== | | ===Module Specific Menus=== |
| The '''Save as...''' command allows the user to save data currently in the SMS database in a format not associated with the current model nor SMS or to save a model or project file with a new name. The user specifies the Save as type in the ''Save'' dialog to specify the file format. The Save as type available at any time depend on the data currently in SMS and on the current module and model (i.e. to save a map file, the user must be in the map module).
| | * [[SMS:2D Mesh Module Menus|2D Mesh Module]] |
| | * [[SMS:Cartesian Grid Module Menus|Cartesian Grid Module]] |
| | * [[SMS:Scatter_Module#Scatter_Module_Menus|Scatter Module]] |
| | * [[SMS:Interface Components#Menus|Map Module]] |
| | * [[SMS:GIS Module Menus|GIS Module]] |
| | * [[SMS:1D River Module Menus|1D River Module]] |
| | * [[SMS:1D Grid Module#1D Grid Module Menus|1D Grid Module]] |
| | * [[SMS:Particle Module Menus|Particle Module]] |
|
| |
|
| ===Delete All=== | | ===Model Specific Menus=== |
| The '''Delete All''' command deletes all the data associated with all modules. It resets the status of the program so that all display option and default values match the values in the "settings" file. This command should be selected when a new modeling problem is started.
| | * [[SMS:ADCIRC Menu|ADCIRC]] |
| | | * [[SMS:BOUSS-2D Graphical Interface#BOUSS-2D Menu|BOUSS-2D]] |
| ===View Data File===
| | * [[SMS:CGWAVE Graphical Interface#CGWAVE Menu|CGWAVE]] |
| Since the process of numerical modeling often utilizes many input files and generates many output files, it is not uncommon to review an ASCII data file. When the '''View Data File''' command is selected, SMS asks the user to select a file. Based on the [[SMS:Preferences|Preferences]] settings, the file will then open or SMS will ask which editor to open the file in. A separate process is created for editing/viewing the selected file using the selected editor. It should be remembered that this is now a separate process and the data in the file is not part of the SMS database. The data may be saved and incorporated into SMS using file read and import capabilities.
| | * [[SMS:CMS-Flow Menu|CMS-Flow]] |
| | | * [[SMS:CMS-Wave Menu|CMS-Wave]] |
| ===[[File:Get_Module_Info_icon.bmp]] Get Info===
| | <!--* [[SMS:FESWMS Menu|FESWMS]]--> |
| The '''Get Info''' command reports basic information concerning the data type associated with the active module. For example, for meshes, the ''Get Info'' dialog reports the number of nodes, the number of elements, the number of linear elements, etc. For more information, see [[Object Info|''Information'' Dialog]].
| | * [[SMS:Generic Mesh Model#Generic Model Menu|Generic Mesh Model]] |
| | | * [[SMS:GenCade Menu|GenCade]] |
| ===Info Options===
| | * [[SMS:PTM Graphical Interface#PTM Menu|PTM]] |
| When entities are selected, various information about the entities can be displayed or saved. For example, when two nodes are selected, the distance between them can be shown. The values are displayed by default in the ''Status Window''. However, since space along the bottom of the window is limited, as due to the fact that the information being displayed be useful, the user has the option of displaying the information to a separate window and echoing the information into a file.
| | * [[SMS:SRH-2D Menu|SRH-2D]] |
| | | * [[SMS:STWAVE Menu|STWAVE]] |
| The ''Info Options'' dialog allows you to turn on and off various data that can be displayed on the selected entities. The echo of the information to a file can be turned on and off with on ''Echo to File'' toggle. When this toggle is turned on, the user is prompted for a file name. The ''Display Echo Window'' option opens a window where information is also displayed.
| | * [[SMS:TABS|TABS]] |
| | | ** [[SMS:RMA2 Menu|RMA2]] |
| ===Save Settings===
| | ** [[SMS:RMA4_Graphical_Interface#RMA4_Menu|RMA4]] |
| The '''Save Settings''' command is used to save the current settings of the program (display options, defaults, etc.) to a default settings file. SMS reads the "default settings" file each time it is launched or the new command is invoked.
| | * [[SMS:TUFLOW Menu|TUFLOW]] |
| | |
| ===Page Setup===
| |
| '''Page Setup''' is used to set printing options. The dialog contains three tabs:
| |
| | |
| *'''Margins'''
| |
| This page allows you to set up the margins that will be used for printing to the selected printer. The right side of the display shows a gray region representing how the graphics window would be positioned on a printed page.
| |
| | |
| The scale of the printed image directly depends on the margins that are set on this page. The margins have a lower limit depending on the system’s default printer.
| |
| The ''Maintain aspect ratio'' option should usually be checked. When this option is turned on, the size of the printed image be constrained by one pair of margins, either the top and bottom or the left and right.
| |
| | |
| *'''Paper Size'''
| |
| This page allows you to define the size of the paper for the selected printer. The specific available options are dependent on the system’s default printer. Both the paper size and paper source can be specified, as well as the image orientation on the paper.
| |
| | |
| The preview window shows a sample of what the printed image will look like.
| |
| | |
| *'''Options''' | |
| This page allows you to define a scale to be added to the bottom of the printed image. If you change the scale value, the margins are updated to match. The scale is defined as either one inch or one centimeter, and will equal the specified number of units that your data are in. This could be feet, meters, lat/lon, etc. If, after the scale is set, you zoom in or zoom out, the scale will change to match the new world boundaries and the page margins.
| |
| | |
| The preview window shows a sample of what the printed image will look like.
| |
|
| |
| The data displayed in the Graphics Window is then printed through the '''Print''' menu item.
| |
| | |
| ===[[File:Print_icon.bmp]] Print===
| |
| The '''Print''' command opens the ''Windows Print'' dialog. Pages are printed with the data displayed in the ''Graphics Window'' using the settings set through the '''Page Setup''' menu command.
| |
| | |
| ===Demo Mode===
| |
| Since some users may not require all of the modules or model interfaces provided in SMS, modules and model interfaces can be licensed individually. The icons for the unlicensed modules or the menus for unlicensed model interfaces are dim and cannot be accessed. The Demo Mode command provides a way of evaluating additional modules you may wish to consider licensing in the future. This is particularly useful when using the tutorials provided with SMS.
| |
| | |
| When the '''Demo Mode''' command is selected, all modules of the program will be enabled. The only exceptions are that the '''Print''' and '''Save''' options will be disabled. It is important to note that when the mode is changed all current data will be deleted. When the program is in demo mode, a check mark appears next to the menu item. To return to normal operating mode, select the Demo Mode command again. If an evaluation copy of the software is being used, or if all modules are enabled, this menu item is unavailable.
| |
| | |
| ===Register===
| |
| For more information on the '''Register''' command, see the article [[SMS:Registering SMS|Registering SMS]].
| |
| | |
| ===Recent Files===
| |
| SMS remembers the last five files opened during operation. These files are added to the File Menu. A file can be reopened by choosing it from the list.
| |
| | |
| ===Exit===
| |
| The '''Exit''' command is used to exit the program. If your data has not been saved, SMS warns you before it exits.
| |
| | |
| ==Edit Menu==
| |
| The Edit menu is one of the standard menus and is available in all of the modules. The commands in the Edit menu are used to select objects, delete objects, and set basic object and material attributes.
| |
| | |
| ===[[File:Delete_icon.bmp]] Delete===
| |
| The Delete command is used to delete the selected objects. This command is equivalent to hitting the Delete or Backspace keys on the keyboard. If no objects are selected when the Delete command is executed, then all of the objects of the tool selection type will be deleted. Unless the Confirm Deletions option is turned on, you will not be asked to confirm the deletion of selected entities.
| |
| | |
| ===Select All===
| |
| The Select All command selects all items associated with the current selection tool.
| |
| | |
| ===Select With Poly===
| |
| The Select With Poly command selects items associated with the current selection tool which are inside a user defined polygon. Create the polygon after selecting the command by clicking in the Graphics Window. The polygon is closed with a double-click. A similar feature called "Select with Feature Polygon" is available from the Map module. If a feature polygon is defined, the user can select nodes or elements in the mesh module or vertices in the data module that are inside or outside of the feature polygon.
| |
| | |
| ===Select By Material Type===
| |
| The Select By Material Type... command selects all items of the current selection tool of a specified material. This command opens a dialog with a list of the defined materials and waits for the user to select a material type. This enables all nodes or elements that reference a specific material to be selected together.
| |
| | |
| ===Select By Dataset Value===
| |
| The Select By Dataset Value... command opens a dialog to get a range from the user. All entities (nodes, elements, scatter points, etc.) of the current selection tool type whose scalar dataset value lies inside that range are selected. This enables all entities above or below threshold to be selected together for quick editing.
| |
| | |
| ===Select By Area===
| |
| The Select By Area... command opens a dialog to get a range from the user. All polygons whose area lies inside that range are selected. This enables all entities above or below threshold to be selected together for quick editing.
| |
| | |
| ===Select By Length===
| |
| The Select By Length... command opens a dialog to get a range from the user. All arcs whose length lies inside that range are selected. This enables all entities above or below threshold to be selected together for quick editing.
| |
| | |
| ===Confirm Deletions===
| |
| By default, whenever a set of selected objects is about to be deleted, the user is prompted to confirm the deletion. This helps ensure that objects are not deleted accidentally. Selecting the Confirm Deletions command toggles this request for confirmation. When the option is off, the check mark next to the Confirm Deletions line in the menu disappears.
| |
| | |
| ===Current Coordinates===
| |
| This command allows the user to tell SMS what [[Coordinate Systems|coordinate system]] the data is reference with respect to. SMS supports several different global systems as well as a user defined local system.
| |
| | |
| ===Coordinate Conversions===
| |
| The user converts the current data from on [[Coordinate Systems|coordinate system]] to another. For more information, see the [[Coordinate Conversions|Coordinate Conversions]] article.
| |
| | |
| ===Single Point Conversion===
| |
| This command opens a dialog which acts as a stand-alone coordinate converter. The user specifies a to and from coordinate system and a location. The location is converted to the new system within the dialog.
| |
| | |
| ===Time Settings===
| |
| This command opens the Time Settings dialog. For more information, see the [[SMS:Time Settings|Time Settings]] article.
| |
| | |
| ===Materials Data===
| |
| See the [[SMS:Materials Data|Materials Data]] article.
| |
| | |
| ===Project Metadata===
| |
| This command allows the user to define metadata for the project. This documents a history of the project.
| |
| | |
| ===Copy to Clipboard===
| |
| Copies the contents of the graphics window to the windows clipboard. This allows graphics to be easily transferred to documents and presentations.
| |
| | |
| ===Paste===
| |
| Opens the [[SMS:File Import Wizard|Import Wizard]] with the contents of the windows clipboard. This requires that the contents be text values This allows graphics to be easily transferred to documents and presentations.
| |
| | |
| ===Preferences===
| |
| This command allows the user to set program preferences. For more information, see the article [[SMS:Preferences|Preferences]].
| |
| | |
| ==Display Menu==
| |
| The Display menu is the third standard menu available in all modules. The commands in the Display menu are used to control what entities are displayed and the attributes of those entities. The commands include:
| |
| | |
| ===[[File:Dispopts_icon.bmp]] Display Options===
| |
| See the [[SMS:Display Options|Display Options]] article.
| |
| | |
| ===Lighting Options===
| |
| See the [[Lighting Options|Lighting Options]] article.
| |
| | |
| ===[[File:Refresh_icon.bmp]] Refresh===
| |
| When editing the image in the Graphics Window it occasionally becomes necessary to refresh the screen by redrawing the image. By default, SMS automatically updates the display when it is required (see Automatic Refresh below). To force the display to update, select the Refresh command from the Display menu or click the Refresh button. The process of redrawing can be aborted by pressing the Esc key.
| |
| | |
| ===[[File:Frame_icon.bmp]] Frame Image===
| |
| Selecting the Frame Image command centers displayed data. This command adjusts the window boundaries so that all visible objects fit in the Graphics Window.
| |
| | |
| ===View===
| |
| The view command brings up a sub menu. Items in the View submenu include:
| |
| *'''View Angle –''' set the bearing and dip of the look from direction. The bearing and dip values correspond to a rotation about the z and x axes. The bearing affects the horizontal angle (rotating the object in the xy plane), and the dip changes the vertical angle (shifting the viewing angle on the object to a higher or lower perspective). The object cannot be tilted sideways. Using only two viewing angles rather than three limits the viewing angles, but it is simpler and more intuitive.Plan view is a bearing of 0 degrees and a dip of 90 degrees.
| |
| *'''Window Bounds –''' The numerical model resides in a virtual world. The extents of that world displayed in the Graphics Window are the window boundaries. These boundaries can be altered using the Pan and Zoom tools. Alternatively, it is possible to precisely control the visible region by using the Set Window Boundaries command. The Set Window Boundaries dialog box appears, and the x and y limits of the viewing area can be set.
| |
| *'''[[File:PlanView_icon.bmp]] Plan –''' Change the view in the Graphics Window to a plan view. | |
| *'''[[File:FrontView_icon.bmp]] Front –''' Change the view in the Graphics Window to a front view. | |
| *'''[[File:ObliqueView_icon.bmp]] Oblique –''' Change the view in the Graphics Window to a oblique view. | |
| *'''[[File:SideView_icon.bmp]] Side –''' Change the view in the Graphics Window to a side view. | |
| *'''[[File:PreviousView_icon.bmp]] Previous –''' Change the view to the previous view (the view before zooming and framing). | |
| | |
| ===[[File:PlotWizard_icon.bmp]] Plot Wizard===
| |
| Opens the plot wizard. Details of how plots are generated and controlled are defined in the visualization tools. See the [[SMS:Plot Window|Plot Window]] article.
| |
| | |
| ===Plot Data===
| |
| Edit the data plotted in the active plot. Make a plot active by clicking on it.
| |
| | |
| ===Plot Display Options===
| |
| Change the display options for the active plot. Make a plot active by clicking on it.
| |
| | |
| | |
| ==Web Menu==
| |
| The Web menu is one of the standard menus available regardless of the current module and model. The Web menu includes the following commands:
| |
| | |
| ===Import from Web...===
| |
| Opens the [[Import from Web|web services utility]] which allows for the automated download and import of certain data types from the internet.
| |
| | |
| ===Find Data===
| |
| This includes options to open to the Geo-Spatial Data Acquisition page on the XMS wiki. This page provides links to websites which provide various types of data which can be used in SMS.
| |
| | |
| ==Window Menu==
| |
| The Window Menu is one of the standard menus available regardless of the current module and model. The Window Menu includes the following commands:
| |
| | |
| ===Cascade===
| |
| Arranges all windows in an overlapping fashion within the SMS Graphics window.
| |
| | |
| ===Tile===
| |
| Arranges all windows as non-overlapping vertical tiles within the SMS Graphics window.
| |
| | |
| ===Tile Horizontally===
| |
| Arranges all windows non-overlapping horizontal tiles within the SMS Graphics window.
| |
| | |
| ===Active Window===
| |
| A list of the currently open graphics and plot windows is shown at the bottom of the Window Menu. A check mark appears in front of the active window. Choose a window from the list to make it active.
| |
| | |
| | |
| ==Help Menu==
| |
| The Help Menu is one of the standard menus available regardless of the current module and model. The Help Menu includes the following commands:
| |
| | |
| ===Help===
| |
| Launches the [[SMS:SMS|Help File]].
| |
| | |
| ===About===
| |
| Displays the Version, Build Date, Contact Information, etc.
| |
|
| |
|
| ==Right-Click Menus== | | ==Right-Click Menus== |
| Line 198: |
Line 49: |
| * [[SMS:Plot Window#Plot Window Right-Click Menu|Plot Window]] | | * [[SMS:Plot Window#Plot Window Right-Click Menu|Plot Window]] |
| * [[SMS:Project Explorer Right-Click Menus|Project Explorer]] | | * [[SMS:Project Explorer Right-Click Menus|Project Explorer]] |
| * [[SMS:Time Step Window#Time Step Window Right-Click Menu|Time Step Window]] | | * [[SMS:Time Steps Window#Time Steps Right-Click Menu|Time Steps Window]] |
|
| |
|
| ===Module / Model Specific Right-Click Menus=== | | ===Module / Model Specific Right-Click Menus=== |
| Module and model specific right-click menus are documented for each individual tool. See the [[SMS:Dynamic_Tools|Dynamic Tools Article]] for more information. | | Module and model specific right-click menus are documented for each individual tool. See the [[SMS:Dynamic_Tools|Dynamic Tools Article]] for more information. |
|
| |
|
| |
|
| ==Related Topics== | | ==Related Topics== |
| [[SMS:Menu Bar|Menu Bar]] | | * [[SMS:Layout|Layout of the Graphical Interface]] |
| | * [[SMS:Keyboard Shortcuts|Keyboard Shortcuts]] |
|
| |
|
|
| |
|
| {{Template:Navbox SMS Menus}} | | {{Template:Navbox SMS Menus}} |
| {{Template:Navbox SMS}} | | {{Template:Navbox SMS}} |
| | |
| | [[Category:SMS Layout|Menus]] |
| | [[Category:SMS Menus|S]] |