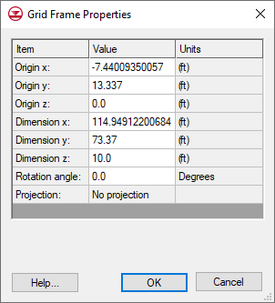GMS:Grid Frame: Difference between revisions
From XMS Wiki
Jump to navigationJump to search
No edit summary |
|||
| Line 5: | Line 5: | ||
The '''Grid Frame''' [[File:Tool GridFrame.png]] tool can be used to move, size and rotate the grid frame. Double-clicking on the grid frame will bring up the ''Grid Frame Properties'' dialog which can also be used to move, size and rotate the grid frame. | The '''Grid Frame''' [[File:Tool GridFrame.png]] tool can be used to move, size and rotate the grid frame. Double-clicking on the grid frame will bring up the ''Grid Frame Properties'' dialog which can also be used to move, size and rotate the grid frame. | ||
[[File:GMS GridFrameProperties.png|thumb|none|275 px|The GMS ''Grid Frame Properties'' dialog]] | {| | ||
|- | |||
|[[File:GMS GridFrameProperties.png|thumb|none|275 px|The GMS ''Grid Frame Properties'' dialog]] | |||
| The dialog has the following options: | |||
* ''Origin x, y,'' and ''z'' – Shows the starting location of the grid frame. This is typically in the lower left corner of the grid frame. Edit the fields to move the origin. | |||
* ''Dimension x, y,'' and ''z'' – Shows the height, width, and depth of the grid frame. Can be edited. | |||
* ''Rotation angle'' – | |||
* ''Display'' – Can be clicked on to bring up a ''Line Properties'' dialog. The color and width of the line can be changed. | |||
* '''Fit to Active Coverage''' – Changes the dimension and origin of the grid frame so that all feature objects in the active map coverage fit within the grid frame. | |||
|} | |||
== Displaying the Grid Frame == | == Displaying the Grid Frame == | ||