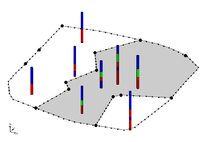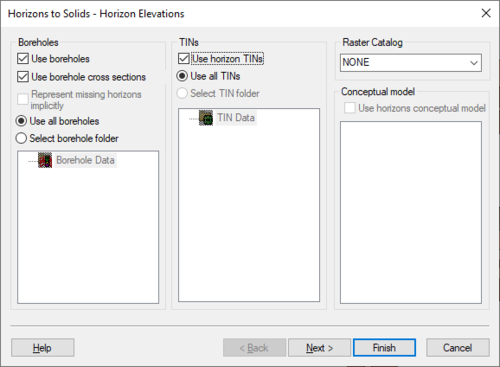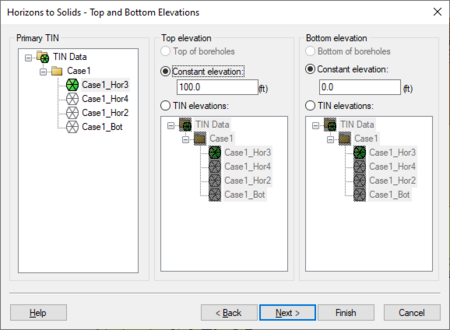GMS:Horizons Wizard: Difference between revisions
From XMS Wiki
Jump to navigationJump to search
(→Step 2) |
(→Step 2) |
||
| Line 11: | Line 11: | ||
==Step 2== | ==Step 2== | ||
The second step is to define the top and bottom of the solid, mesh, or HUF layers. When creating HUF data, the grid elevations can be edited. | The second step is to define the top and bottom of the solid, mesh, or HUF layers. When creating HUF data, the grid elevations can be edited. | ||
[[File:HorizonsWizard2.png|thumb|none|450 px|]] | |||
==Step 3== | ==Step 3== | ||