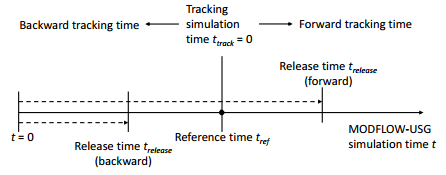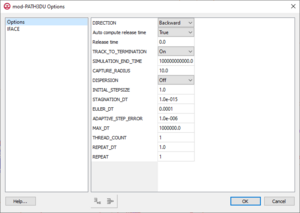The mod-PATH3DU model is a particle tracking program similar to MODPATH but designed to work with MODFLOW-USG. GMS includes an interface that makes it easy to create mod-PATH3DU simulations, run them, and view the results.
Much of the mod-PATH3DU interface in GMS is similar to the MODPATH interface, but the mod-PATH3DU interface is not yet as fully developed. For example, mod-PATH3DU works more like other models in GMS in that the simulation must be saved and run and then the results are read and displayed, whereas in MODPATH this typically happens automatically whenever a change is made. In the future, more functionality will be added to the mod-PATH3DU interface in GMS.
Creating a Model
Creating a mod-PATH3DU model is taught in the mod-PATH3DU tutorial.
Requirements
There are three requirements for creating a mod-PATH3DU model:
- The MP3DU component must be enabled.
- A MODFLOW-USG model must exist. mod-PATH3DU only works with MODFLOW-USG (in GMS).
- The MODFLOW-USG model must use the Save native text copy option.
Importing an Existing Model
GMS can import an existing mod-PATH3DU model. Open (or drag and drop) the *.mpsim file into GMS and the model will be imported.
Creating a New Model
To create a mod-PATH3DU simulation, right-click on a UGrid containing a MODFLOW-USG model and select the New mod-PATH3DU command. A mod-PATH3DU model icon will appear in the Project Explorer. Multiple mod-PATH3DU simulations can be created, with different starting locations and options.
Setting Options
Right-clicking the mod-PATH3DU model and selecting the Options command opens the mod-PATH3DU Options dialog. This dialog can be used to set various options such as the tracking direction.
Time Concepts
The following figure from the mod-PATH3DU documentation is useful for understanding time concepts in mod-PATH3DU and the time variables in the mod-PATH3DU Options dialog.
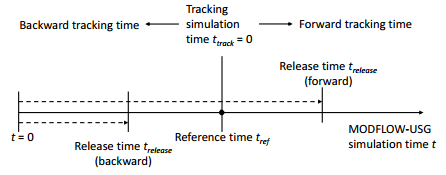
Time concepts in mod-PATH3DU
[1]mod-PATH3DU Options Dialog
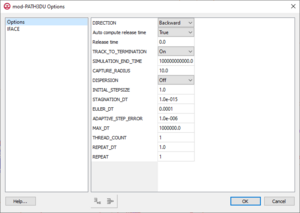
The
Mod-PATH3DU Options dialog.
The variables in the mod-PATH3DU Options dialog are explained in the following table.
mod-PATH3DU Options[1]
| Variable
|
Options/Values
|
Description
|
| TrackingDirection |
1 - Forward tracking,
2 - Backward tracking |
A flag indicating the direction of the particle tracking computation.
|
| AutoComputeReferenceTime |
False
True |
Option to let GMS pick the reference time based on the TrackingDirection. If true, ReferenceTimeOption is set to 1 and, for forward tracking, the reference time will be 0.0. For backward tracking, the reference time will be the end time of the model.
|
| ReferenceTimeOption |
1 - Specify a value for reference time
2 - Specify stress period, time step and relative time position within the time step to use to compute the reference time |
A flag indicating how reference time will be specified. Reference time is the starting time for the particle-tracking with respect to the start of the MODFLOW-USG simulation.
|
| StressPeriod |
Stress period |
If ReferenceTimeOption = 2
|
| TimeStep |
Time step |
If ReferenceTimeOption = 2
|
| RelativeTime |
Relative time (between 0 and 1) |
If ReferenceTimeOption = 2
|
| StopOption |
1 - Stop at the end (forward tracking) or beginning (backward tracking) of the MODFLOW-USG simulation
2 - Track until all particles reach their termination points
3 - Specify a value of tracking time at which to stop |
A flag indicating how the particle tracking simulation should be terminated.
|
| StopTime |
Stop time |
If StopOption = 3
|
| TRACK_TYPE |
"RK4" (Default)
"EULER" |
Tracking method. Default is "RK4"
|
| UseStepError |
|
STEP_ERROR is set to 1e6 if not being used.
|
| STEP_ERROR |
|
Adaptive stepsize error term, ɛ, in equation 2-17. Default is 1.00E-06. Larger values will result in a faster runtime with, potentially, less accurate paths. To turn-off the adaptive step size option make STEPERROR large (1.00E+06).
|
| DT_INIT |
|
Initial step size. Default is 10.
|
| DT_MAX |
|
Maximum step size. Default is 1.00E+06
|
| WELL_CAPTURE_RADIUS |
|
When FORWARD tracking using the adaptive time step option (STEP_ERROR < 1), WELL_CAPTURE_RADIUS is the radial distance from the well, within which, a particle is considered captured.
|
| TemporalOption |
1 - A single ReleaseTime will be used for all particles
2 - Particles will be released ReleaseEventCount times every ReleasePeriodLength
3 - Particles will be released ReleaseEventCount times at the specified ReleaseTimes |
A flag indicating whether a single or multiple release events will be used for particles.
|
| ReleaseTime |
Greater than 0.0 |
Release time of particles relative to mod-PATH3DU tracking time.
|
| ReleaseEventCount |
Greater than 0 |
If TemporalOption = 2 or 3. The number of release events.
|
| ReleasePeriodLength |
Greater than 0.0 |
If TemporalOption = 2. The time interval between particle release events.
|
Adding Starting Locations
To add starting locations to the simulation, there are two methods:
- Select cells and use the Create mod-PATH3DU Particles command from the right-click menu.
- Right-click the mod-PATH3DU simulation and select the Create Particles at Wells command.
See MODPATH Particle Tracking, Generating Particles for more information on these commands.
The GRID2D and WELL2D options are not yet supported for defining starting locations.
Saving and Running the Model
Unlike MODPATH, mod-PATH3DU does not have an option to run automatically in GMS when changes are made to the model. The user must save and run the model manually.
mod-PATH3DU cannot read the MODFLOW-USG files that use the GMS modified input format. The user must use the Save native text copy option for MODFLOW-USG, and a solution must be generated for the native text copy of the MODFLOW-USG model. This can be done by using the MODFLOW | Advanced | Run MODFLOW Dialog command. Running MODFLOW-USG normally will not generate a solution for the native text copy.
When the project is saved, the mod-PATH3DU input files are saved with the MODFLOW-USG native text input files.
To run mod-PATH3DU, right-click the mod-PATH3DU model icon in the Project Explorer and select the Run mod-PATH3DU command. The Run Model dialog appears and let's the user choose the mod-PATH3DU model executable to run and the *.mpsim file to pass to it.
mod-PATH3DU runs in a console window—there is no model wrapper dialog for mod-PATH3DU like with other models.
Reading the Solution
After running mod-PATH3DU, a solution is generated consisting of a pathline (*.ptl) file and a listing file (*.mplist). The user must read the solution by right-clicking the mod-PATH3DU model in the Project Explorer and selecting the Read Solution command. The user is prompted to open a *.ptl file. Upon doing so, the solution is displayed in the Project Explorer and the pathlines are drawn on the UGrid.
Display Options
The display options for mod-PATH3DU are identical to those for MODPATH. See MODPATH Display Options. Capture zones and zone codes also work identically for mod-PATH3DU.
Links
References
- ^ a b Christopher Muffels, Xiaomin Wang, Matthew Tonkin, and Christopher Neville, "User's Guide for mod-PATH3DU, A groundwater path and travel-time simulator", S.S. Papadopulos & Associates, Inc., 2014.