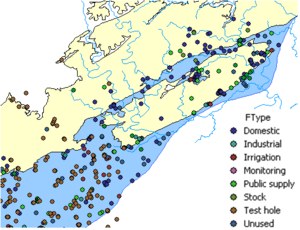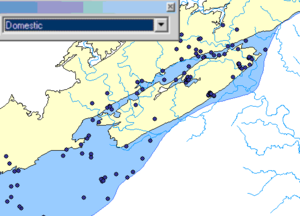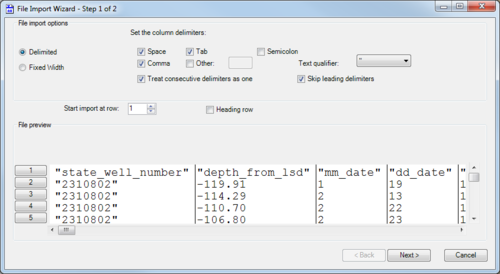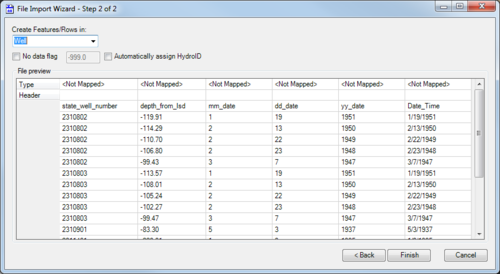AHGW:Arc Hydro Groundwater Toolbar: Difference between revisions
No edit summary |
No edit summary |
||
| Line 1: | Line 1: | ||
{{TOC right}} | |||
The Arc Hydro Groundwater Toolbar in [[ArcGIS]] is accessed by selecting ''Customize'' | ''Toolbars'' | '''Arc Hydro Groundwater Toolbar'''. As with other toolbars, it can be docked at the top of the ArcGIS window or used as a floating toolbar (see example images below). This toolbar contains a set of tools and menu commands for working with the [[AHGW:Arc Hydro Groundwater Data Model|Arc Hydro Groundwater Data Model]]. The toolbar appears as follows: | The Arc Hydro Groundwater Toolbar in [[ArcGIS]] is accessed by selecting ''Customize'' | ''Toolbars'' | '''Arc Hydro Groundwater Toolbar'''. As with other toolbars, it can be docked at the top of the ArcGIS window or used as a floating toolbar (see example images below). This toolbar contains a set of tools and menu commands for working with the [[AHGW:Arc Hydro Groundwater Data Model|Arc Hydro Groundwater Data Model]]. The toolbar appears as follows: | ||
| Line 7: | Line 8: | ||
*''Arc Hydro GW'' drop-down – Gives the following options: | *''Arc Hydro GW'' drop-down – Gives the following options: | ||
**'''Text Import''' – Brings up the ''Open'' dialog, allowing a text file to be imported. | **'''Text Import''' – Brings up the ''Open'' dialog, allowing a text file to be imported. Once the text file is selected, the [[#File Import Wizard|''File Import Wizard'' dialog]] comes up. | ||
**[[File:AHGW Flow Direction Generator icon.png]] '''Flow Direction Generator''' – Creates flow direction arrows using the selected raster dataset. | **[[File:AHGW Flow Direction Generator icon.png]] '''Flow Direction Generator''' – Creates flow direction arrows using the selected raster dataset. | ||
**'''Add to Raster Series''' – Opens the [[AHGW:Add to Raster Series|Add to Raster Series dialog]]. | **'''Add to Raster Series''' – Opens the [[AHGW:Add to Raster Series|Add to Raster Series dialog]]. | ||
| Line 45: | Line 46: | ||
[[File:AHGW Filter By CVD2.png|thumb|300px|none|Well feature class filtered using the Definition Query Filter tool. The result is a well layer showing only domestic wells.]] | [[File:AHGW Filter By CVD2.png|thumb|300px|none|Well feature class filtered using the Definition Query Filter tool. The result is a well layer showing only domestic wells.]] | ||
==File Import Wizard== | |||
The ''File Import Wizard'' dialog'' helps users to import data from their existing text files into a geodatabase. The tool works similarly to the Text Import Wizard in Microsoft Excel. There are two pages (or "steps") in this dialog: | |||
===Step 1 of 2=== | |||
[[File:AHGW File Import Wizard dialog - step 1.png|thumb|500px|right|''File Import Wizard'' dialog, step 1]] | |||
This page has the following sections and options: | |||
*''File import options'' section | |||
**''Delimited'' – Select if the text is delimited with something other than fixed widths or spacing. | |||
**''Fixed Width'' – Select if the text uses fixed widths to delimit the contents. | |||
**''Set the column delimiters'' – Select one or more options for how the text is delimited: | |||
***''Space'' | |||
***''Comma'' | |||
***''Tab'' | |||
***''Semicolon'' | |||
***''Other'' – If using a different delimiter character (such as a | (pipe)), turn on this option and enter a single instance of the character in the provided text field. | |||
***''Text qualifier''' – Select from the drop-down the qualifier used to denote text (such as labels). The options are a single quote, a double quote, or "none". The selected qualifier must appear at the beginning and ending of any such text. | |||
***''Treat consecutive delimiters as one'' – Turn on to treat two delimiters in a row as a single delimiter. Turn off to treat them as separate delimiters. | |||
***''Skip leading delimiters'' – Turn on to ignore any delimiters appearing at the beginning of a line. | |||
*''Start import at row'' – Enter the desired start row. | |||
*''Heading row'' – Turn on if there is a heading row (a row indicating the contents of each column). | |||
*''File preview'' section – This section previews how the data will be handled. When changing the above options, this section displays a preview of how the data will be interpreted on import. | |||
*'''Next''' – Switch to the [[#Step 2 of 2|Step 2 of 2]] page of the ''File Import Wizard'' dialog. | |||
*'''Cancel''' – Discard any changes and close the ''File Import Wizard'' dialog. | |||
===Step 2 of 2=== | |||
[[File:AHGW File Import Wizard dialog - step 2.png|thumb|500px|right|''File Import Wizard'' dialog, step 2]] | |||
This page has the following sections and options: | |||
*''Create Features/Rows in'' – Select the desired feature class from the drop-down. | |||
*''No data flag'' – Turn on to enable the no data flag to be set. Enter the flag in the provided text field. The default no data flag is "-999.0". | |||
*''Automatically assign HydroID'' – Turn on to automatically assign a HydroID to the table or features after the text file is imported. Requires the Arc Hydro (surface water) toolbox to be loaded. | |||
*''File preview'' section – Displays the data that will be imported. On the ''Type'' row, double-click on the "<Not Mapped>" field for the desired column to activate a drop-down of possible fields to which to map the data in the column. | |||
*'''Back''' – Switch to the [[#Step 1 of 2|Step 1 of 2]] page of the ''File Import Wizard'' dialog. | |||
*'''Finish''' – Save any changes and close the ''File Import Wizard'' dialog. | |||
*'''Cancel''' – Discard any changes and close the ''File Import Wizard'' dialog. | |||
{{-}} | |||
==Notes== | ==Notes== | ||
{{reflist|group="note"}} | {{reflist|group="note"}} | ||
Revision as of 22:55, 12 November 2019
The Arc Hydro Groundwater Toolbar in ArcGIS is accessed by selecting Customize | Toolbars | Arc Hydro Groundwater Toolbar. As with other toolbars, it can be docked at the top of the ArcGIS window or used as a floating toolbar (see example images below). This toolbar contains a set of tools and menu commands for working with the Arc Hydro Groundwater Data Model. The toolbar appears as follows:
The following buttons and drop-down menus are available on the toolbar.
- Arc Hydro GW drop-down – Gives the following options:
- Text Import – Brings up the Open dialog, allowing a text file to be imported. Once the text file is selected, the File Import Wizard dialog comes up.
 Flow Direction Generator – Creates flow direction arrows using the selected raster dataset.
Flow Direction Generator – Creates flow direction arrows using the selected raster dataset.- Add to Raster Series – Opens the Add to Raster Series dialog.
- Make Time Series Statistics – Opens the Make Time Series Statistics dialog.
 Time Series Grapher Setup – Opens the Time Series Grapher Setup dialog.
Time Series Grapher Setup – Opens the Time Series Grapher Setup dialog.
- Subsurface drop-down – Gives the following options:
- Import GeoSection from XML – Opens the Import GeoSection from XML dialog.
- Import GeoVolume from XML – Opens the Import GeoVolume from XML dialog.
 HGU Color Manager – Opens the HGU Color Manager dialog.
HGU Color Manager – Opens the HGU Color Manager dialog. Borehole/Well Editor – Opens the Borehole/Well Editor dialog.
Borehole/Well Editor – Opens the Borehole/Well Editor dialog. Borehole/Well Advanced Editor – Opens the Borehole/Well Advanced Editor dialog.[note 1]
Borehole/Well Advanced Editor – Opens the Borehole/Well Advanced Editor dialog.[note 1]- Create BoreLines – Opens the Create Borelines dialog.
- Show or Hide Geophysical Data for Wells – Opens the Show/Hide Depth Range dialog.[note 1]
 Assign Related Identifier – Brings up the Assign Related Identifier dialog.
Assign Related Identifier – Brings up the Assign Related Identifier dialog. Time Series Grapher Setup – Brings up the Time Series Grapher Setup dialog.
Time Series Grapher Setup – Brings up the Time Series Grapher Setup dialog. Set Layer As Map Grid – Brings up the Set Layer as Map Grid dialog.
Set Layer As Map Grid – Brings up the Set Layer as Map Grid dialog. 2D Cross Section Wizard – Activates the crosshairs for placement of a 2D cross section on a section line. Clicking on a section line with the crosshairs brings up the 2D Cross Section Wizard dialog.
2D Cross Section Wizard – Activates the crosshairs for placement of a 2D cross section on a section line. Clicking on a section line with the crosshairs brings up the 2D Cross Section Wizard dialog. Import XS2D Image Wizard – Activates the crosshairs for registering a digital image for use in building a 2D cross section (XS2D). Clicking on a section line with the crosshairs brings up the Import XS2D Image Wizard dialog.
Import XS2D Image Wizard – Activates the crosshairs for registering a digital image for use in building a 2D cross section (XS2D). Clicking on a section line with the crosshairs brings up the Import XS2D Image Wizard dialog. Create Geophysical Plot Wizard – Activates the crosshairs for creating geophysical data plots for the selected section line. Clicking on a section line with the crosshairs brings up the Create Geophysical Plot Wizard dialog.
Create Geophysical Plot Wizard – Activates the crosshairs for creating geophysical data plots for the selected section line. Clicking on a section line with the crosshairs brings up the Create Geophysical Plot Wizard dialog. Create Geophysical Plot Wizard for Wells – Activates the crosshairs for creating geophysical data plots at the selected well. Clicking on a well with the crosshairs brings up the Create Geophysical Plot Wizard dialog.
Create Geophysical Plot Wizard for Wells – Activates the crosshairs for creating geophysical data plots at the selected well. Clicking on a well with the crosshairs brings up the Create Geophysical Plot Wizard dialog. Create Lithological Description Wizard – Brings up the Create Lithological Description Wizard dialog.
Create Lithological Description Wizard – Brings up the Create Lithological Description Wizard dialog. Add Borehole Image Wizard – Brings up the Add Borehole Image Wizard dialog.
Add Borehole Image Wizard – Brings up the Add Borehole Image Wizard dialog.- Field drop-downs – Used for filtering. Select a field from the first drop-down, and a field value from the second. See Definition Query Filter, below.
- Help drop-down – The following options are available:
- Open Help – Opens the Arc Hydro Groundwater wiki.
- Open Online Help – Opens the Arc Hydro Groundwater wiki.
- About... – Opens the Arc Hydro Groundwater Toolkit dialog, giving contact information for Aquaveo and version information for the Arc Hydro Groundwater Toolkit.
- Register – Opens the Register AHGW dialog for the version being used.
Definition Query Filter
The Definition Query Filter tool simplifies visualizing, analyzing, and working with data within the groundwater geodatabase by filtering a layer based on its FType attribute. For example, a set of wells imported from a state database may contain wells of multiple types (e.g., irrigation, water supply, domestic, monitoring, etc.). The well type is defined in the FType field. When visualizing and analyzing the well data, it might be useful to analyze only certain types of wells. The Definition Query Filter tool makes it easy for users to create filter-selected datasets to include only certain types of data.
By choosing the appropriate option in a combo box located on the Arc Hydro Groundwater toolbar, the layer can be immediately filtered based on its FType attribute.
File Import Wizard
The File Import Wizard dialog helps users to import data from their existing text files into a geodatabase. The tool works similarly to the Text Import Wizard in Microsoft Excel. There are two pages (or "steps") in this dialog:
Step 1 of 2
This page has the following sections and options:
- File import options section
- Delimited – Select if the text is delimited with something other than fixed widths or spacing.
- Fixed Width – Select if the text uses fixed widths to delimit the contents.
- Set the column delimiters – Select one or more options for how the text is delimited:
- Space
- Comma
- Tab
- Semicolon
- Other – If using a different delimiter character (such as a | (pipe)), turn on this option and enter a single instance of the character in the provided text field.
- Text qualifier' – Select from the drop-down the qualifier used to denote text (such as labels). The options are a single quote, a double quote, or "none". The selected qualifier must appear at the beginning and ending of any such text.
- Treat consecutive delimiters as one – Turn on to treat two delimiters in a row as a single delimiter. Turn off to treat them as separate delimiters.
- Skip leading delimiters – Turn on to ignore any delimiters appearing at the beginning of a line.
- Start import at row – Enter the desired start row.
- Heading row – Turn on if there is a heading row (a row indicating the contents of each column).
- File preview section – This section previews how the data will be handled. When changing the above options, this section displays a preview of how the data will be interpreted on import.
- Next – Switch to the Step 2 of 2 page of the File Import Wizard dialog.
- Cancel – Discard any changes and close the File Import Wizard dialog.
Step 2 of 2
This page has the following sections and options:
- Create Features/Rows in – Select the desired feature class from the drop-down.
- No data flag – Turn on to enable the no data flag to be set. Enter the flag in the provided text field. The default no data flag is "-999.0".
- Automatically assign HydroID – Turn on to automatically assign a HydroID to the table or features after the text file is imported. Requires the Arc Hydro (surface water) toolbox to be loaded.
- File preview section – Displays the data that will be imported. On the Type row, double-click on the "<Not Mapped>" field for the desired column to activate a drop-down of possible fields to which to map the data in the column.
- Back – Switch to the Step 1 of 2 page of the File Import Wizard dialog.
- Finish – Save any changes and close the File Import Wizard dialog.
- Cancel – Discard any changes and close the File Import Wizard dialog.
Notes