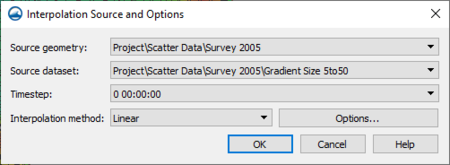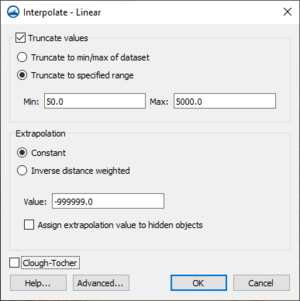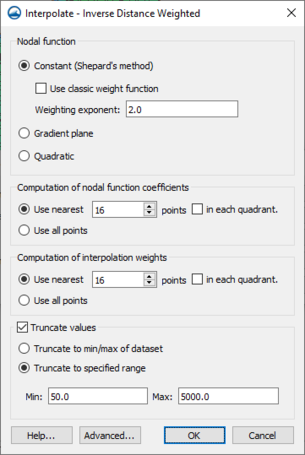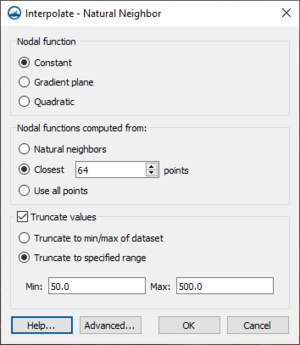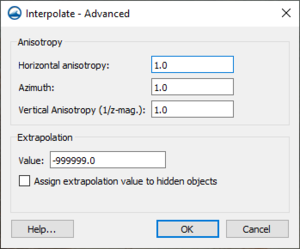SMS:Arc Size Function
Vertices along an arc can be redistributed using a size function dataset. This options is selected in the Redistribute Vertices dialog. Once the "Size Function" option is set, a dataset must be assigned. Clicking the Options button will bring up dialogs that allow assigning the size function.
Interpolation Source and Options Dialog
The Interpolation Source and Options dialog is used to specifiy the size function dataset and specify the interpolation method.
- Source geometry – Shows all available source data in the scatter module.
- Source dataset – Select the specific size function dataset in the source data.
- Time step – Select the time step to use in a transient dataset.
- Interpolation method – Options include "Linear", "Inverse distance weighted", and "Natural neighbor".
- Options – Brings up the Interpolate to Raster dialog for the specified interpolation method. See below for more details.
Linear
When using linear interpolation, the Interpolate to Raster – Linear dialog allows the following options:
- Truncate value – Allows limiting the interpolation values with one of the following methods:
- Truncate to min/max of dataset – The interpolation will not use values that go below the minumum value or above the maximum value of the size dataset.
- Truncate to specified range – The interpolation will not use values below or above the values defined below:
- Min – The lowest value to be used in the interpolation.
- Max – The highest value to be used in the interpolation.
- Clough-Tocher – Use the Clough-Tocher interpolation technique.
Inverse Distance Weighted
When using inverse distance weighted interpolation, the Interpolate to Raster – Inverse Distance Weighted dialog allows the following options:
Nodal Function – Specify the nodal function to use in the interpolation.
- Constant (Shepard's Method) – Use the Shepard's method equation.
- Use classic weight function – Option to specify the classic weight function as entered below.
- Weighting exponent – Value for the weight function.
- Gradient plane – Use the gradient plane nodal function variation of the Shepards method.
- Quadratic – Use quadratic polynomials to reproduce local variations.
Computation of nodal function coefficients – Options in this section indicate to use a subset of points in the nodal function coefficient.
- Use nearest – Drops points that are further than the indicated value.
- in each quadrant – When turned on, the nearest points in each quadrant are used in the subset.
- Use all points – All points will be used in the computation.
Computation of interpolation weights – Options in this section indicate to use a subset of points in the interpolation weight.
- Use nearest – Drops points that are further than the indicated value.
- in each quadrant – When turned on, the nearest points in each quadrant are used in the subset.
- Use all points – All points will be used in the computation.
Truncate
- Truncate value – Allows limiting the interpolation values with one of the following methods:
- Truncate to min/max of dataset – The interpolation will not use values that go below the minumum value or above the maximum value of the size dataset.
- Truncate to specified range – The interpolation will not use values below or above the values defined below:
- Min – The lowest value to be used in the interpolation.
- Max – The highest value to be used in the interpolation.
Natural Neighbor
When using natural neighbor interpolation, the Interpolate to Raster – Natural Neighbor dialog allows the following options:
Nodal Function
- Constant – Use the standard natural neighbor interpolation equation.
- Gradient plane – Use the gradient plane nodal function variation.
- Quadratic – Use quadratic polynomials to reproduce local variations.
Nodal function computed from – Options in this section indicate to use a subset of points in the nodal function.
- Use nearest – Drops points that are further than the indicated value.
- in each quadrant – When turned on, the nearest points in each quadrant are used in the subset.
- Use all points – All points will be used in the computation.
Truncate
- Truncate value – Allows limiting the interpolation values with one of the following methods:
- Truncate to min/max of dataset – The interpolation will not use values that go below the minumum value or above the maximum value of the size dataset.
- Truncate to specified range – The interpolation will not use values below or above the values defined below:
- Min – The lowest value to be used in the interpolation.
- Max – The highest value to be used in the interpolation.
Advanced
Clicking the Advanced button in any of the Interpolate to Raster dialogs will open the Interpolate to Raster – Advanced dialog. The options in this dialog are rarely used in most projects. The options include:
Anosotropy – Allows accounting for data with directional tendencies.
- Horizontal anisotropy
- Azimuth
- Vertical Anisotropy (1/z mag.) – Minimizes the effects of clustering along vertical traces.
Extrapolation
- Value – Assigns a defaults value to interpolation points outside of the convex hull of the scatter set.
- Assign extrapolation value to hidden objects – Assign the default extrapolation value to all points that are hidden.
Related Topics
SMS – Surface-water Modeling System | ||
|---|---|---|
| Modules: | 1D Grid • Cartesian Grid • Curvilinear Grid • GIS • Map • Mesh • Particle • Quadtree • Raster • Scatter • UGrid |  |
| General Models: | 3D Structure • FVCOM • Generic • PTM | |
| Coastal Models: | ADCIRC • BOUSS-2D • CGWAVE • CMS-Flow • CMS-Wave • GenCade • STWAVE • WAM | |
| Riverine/Estuarine Models: | AdH • HEC-RAS • HYDRO AS-2D • RMA2 • RMA4 • SRH-2D • TUFLOW • TUFLOW FV | |
| Aquaveo • SMS Tutorials • SMS Workflows | ||