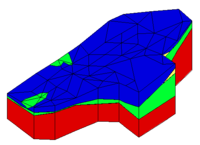GMS:Solid Module Tool Palette
The following tools are available in the dynamic portion of the tool palette whenever the Solid module is activated. Only one tool is active at any given time. The action that takes place when clicking in the Graphics Window depends on the current tool. The following table describes the tool in the solid tool palette.
| Tool | Tool Name | Description |
|---|---|---|
| Select Solid | The Select Solid tool is used to select solids for deletion or for set operations. When this tool is active, a solid icon appears at the centroid of each solid. A solid is selected by selecting the icon. When a different tool is selected, the icons disappear. | |
| Select Face | The Select Face tool is used to select the faces of a solid. | |
| Select Cross Section | Once a set of cross sections has been created, they can be selected using the Select Cross Section tool. Selected cross sections can be deleted or made visible or invisible using the Hide and Show commands.
When this tool is active, a cross sections icon appears on each cross section. A cross section is selected by selecting the icon. When a different tool is selected, the icons disappear. When there are several cross sections, it is often easier to differentiate cross section icons in plan view (assuming the cross sections were created in plan view). As a general rule, the icons are placed in the center of the first line segment used to cut the cross section. | |
| Create Cross Section' | Cross sections can be created from the solids that are currently being displayed using the Create Cross Section tool. Cross sections are formed when entering a polyline. A polyline is entered by clicking on several points and double-clicking on the final point when the line is finished. The Delete or Backspace key may be used to remove a point from the polyline, and the ESC key can be used to abort the process. A cross section or fence diagram is then computed by cutting perpendicular to the current viewing orientation through the currently visible solids (a solid can purposefully be left out of a cross section by hiding it before making the cross section). A section or "panel" in the fence diagram is created for each line segment in the polyline. While most cross sections are created with the solids in plan view, any viewing orientation can be specified.
When cross sections are created, the materials associated with the solids are inherited by cross sections. Cross sections can be saved to a file if desired. |
| GMS – Groundwater Modeling System | ||
|---|---|---|
| Modules: | 2D Grid • 2D Mesh • 2D Scatter Point • 3D Grid • 3D Mesh • 3D Scatter Point • Boreholes • GIS • Map • Solid • TINs • UGrids | |
| Models: | FEFLOW • FEMWATER • HydroGeoSphere • MODAEM • MODFLOW • MODPATH • mod-PATH3DU • MT3DMS • MT3D-USGS • PEST • PHT3D • RT3D • SEAM3D • SEAWAT • SEEP2D • T-PROGS • ZONEBUDGET | |
| Aquaveo | ||