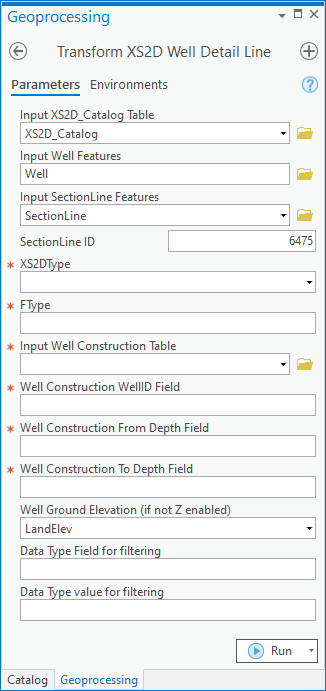User:Rcorrigan/AHGW Pro:Transform XS2D Well Detail Line
From XMS Wiki
Jump to navigationJump to search
The Transform XS2D Well Detail Line tool is accessed by double-clicking on "![]() Transform XS2D Well Detail Line" under the "
Transform XS2D Well Detail Line" under the "![]() XS2D Editor" toolset under the "
XS2D Editor" toolset under the "![]() Subsurface Analyst" toolset under the "
Subsurface Analyst" toolset under the "![]() ArcHydroGroundwater.pyt" toolbox. This tool adds well construction diagrams in XS2D space.
ArcHydroGroundwater.pyt" toolbox. This tool adds well construction diagrams in XS2D space.
- ArcGIS Notes – In older versions of ArcGIS, this tool is accessed through the "Arc Hydro Groundwater Tools" toolbox. The tool appears as a dialog, not a pane.
- The icons vary between ArcGIS and ArcGIS Pro.
- The names of the fields in this tool might be different in ArcGIS. They should still be recognizable.
- The order of the fields in this tool might be different in ArcGIS.
The following fields are available. Required fields are marked with a ![]() icon. In ArcGIS, they are marked with a
icon. In ArcGIS, they are marked with a ![]() icon. Fields marked with a
icon. Fields marked with a ![]() icon may not be supported or the table may not exist.
icon may not be supported or the table may not exist.
 Input XS2D_Catalog Table – Click the
Input XS2D_Catalog Table – Click the  button to bring up the Input XS2D_Catalog Table dialog in order to specify the XS2D_Catalog table as defined by the Arc Hydro Groundwater Data Model. This table stores information about the feature classes associated with the SectionLine where well construction features will be created.
button to bring up the Input XS2D_Catalog Table dialog in order to specify the XS2D_Catalog table as defined by the Arc Hydro Groundwater Data Model. This table stores information about the feature classes associated with the SectionLine where well construction features will be created. Input Well Features – Click the
Input Well Features – Click the  button to bring up the Input Well Features dialog in order to specify the well point features associated with the well construction details.
button to bring up the Input Well Features dialog in order to specify the well point features associated with the well construction details. Input SectionLine Features – Click the
Input SectionLine Features – Click the  button to bring up the Input SectionLine Features dialog in order to specify the input line features representing section lines.
button to bring up the Input SectionLine Features dialog in order to specify the input line features representing section lines. SectionLine ID – Enter the HydroID of the SectionLine feature to process.
SectionLine ID – Enter the HydroID of the SectionLine feature to process. XS2DType – Select from the drop-down the type of feature class to store the well construction features in, based on the XS2DType field in the XS2D_Catalog table.
XS2DType – Select from the drop-down the type of feature class to store the well construction features in, based on the XS2DType field in the XS2D_Catalog table. FType – Enter the feature type value to store on the newly created well construction features.
FType – Enter the feature type value to store on the newly created well construction features. Input Well Construction Table – Click the
Input Well Construction Table – Click the  button to bring up the Input Well Construction Table dialog in order to specify the table containing the well construction information.
button to bring up the Input Well Construction Table dialog in order to specify the table containing the well construction information. Well Construction WellID Field – Select from the drop-down the field in the well construction table that associates with the HydroID of the Well features.
Well Construction WellID Field – Select from the drop-down the field in the well construction table that associates with the HydroID of the Well features. Well Construction From Depth Field – Select from the drop-down the starting depth beneath the well where the well construction feature is created.
Well Construction From Depth Field – Select from the drop-down the starting depth beneath the well where the well construction feature is created. Well Construction To Depth Field – Select from the drop-down the ending depth beneath the well where the well construction feature is created.
Well Construction To Depth Field – Select from the drop-down the ending depth beneath the well where the well construction feature is created. Well Ground Elevation (if not Z enabled) – Select from the drop-down the field in the Well features that represents the elevation of the well points, from which the depth is referenced. If the Well features are not Z-Enabled, you will need to specify this field. If the Well features are Z-Enabled, you can optionally leave this field blank, and the Z coordinate will be used as the elevation of the wells.
Well Ground Elevation (if not Z enabled) – Select from the drop-down the field in the Well features that represents the elevation of the well points, from which the depth is referenced. If the Well features are not Z-Enabled, you will need to specify this field. If the Well features are Z-Enabled, you can optionally leave this field blank, and the Z coordinate will be used as the elevation of the wells.- Data Type Field for filtering – Optional. Select from the drop-down the filter data type value from the well construction table. This might be used if your well construction table is organized such that all the well construction values are stored in the same field, with a separate field representing the type of data being stored (such as grout, screen, etc.). This way, you can filter out all of the data and only look at one particular data type. If your well construction data is stored in a separate field for each data type, or your well construction table only contains one type of data, do not use this parameter.
- Data Type value for filtering – Optional. Used only in conjunction with the "Data Type Field for filtering" option. This parameter specifies the well construction type to filter on, when more than one data type is stored in the data value field.