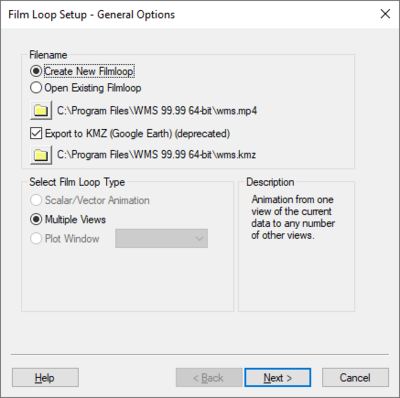WMS:Setting up Film Loops: Difference between revisions
No edit summary |
|||
| (11 intermediate revisions by 2 users not shown) | |||
| Line 1: | Line 1: | ||
[[File:WMS Film Loop.png|thumb|400 px|Example of the ''Film Loop Setup'' wizard.]] | |||
One of the most powerful 2D visualization tools in WMS is animation. An animation sequence can be generated for a grid with a transient dataset to illustrate how contours, vary as a function of time. Each frame of the animation is stored as an image as part of an AVI file. The entire set of frames in an animation sequence is referred to as a film loop. | One of the most powerful 2D visualization tools in WMS is animation. An animation sequence can be generated for a grid with a transient dataset to illustrate how contours, vary as a function of time. Each frame of the animation is stored as an image as part of an AVI file. The entire set of frames in an animation sequence is referred to as a film loop. | ||
Animation film loops are generated by selecting the '''Film Loop''' command in the | Animation film loops are generated by selecting the '''Film Loop''' command in the ''Data'' menu of the 2D Grid module. This command brings up the ''Film Loop'' dialog. The ''Film Loop'' dialog is used to control the playback of film loops. A new film loop can be generated by selecting the ''Setup'' button. Once a film loop has been generated, it can be saved to an AVI file using the Save button. Previously saved film loops can be read from disk using the Read button (they can also be run using any AVI playing software, or included in presentation software documents). | ||
==Dataset== | ==Dataset== | ||
Film loops are always generated using the active dataset. The ''Scalar Dataset'' button at the top of the dialog can be used to change the active scalar dataset. The current active dataset is displayed to the right of this button. | Film loops are always generated using the active dataset. The '''Scalar Dataset''' button at the top of the dialog can be used to change the active scalar dataset. The current active dataset is displayed to the right of this button. | ||
==Display Mode== | ==Display Mode== | ||
| Line 10: | Line 11: | ||
==Image Size== | ==Image Size== | ||
By default, each frame that is generated in a film loop occupies the entire | By default, each frame that is generated in a film loop occupies the entire Graphics Window. This results in film loops composed of large images that require a significant amount of memory and which are difficult to playback at a high speed. To reduce the size of the film loop, the individual frames can be generated at a specified fraction of the default size. The memory required for a film loop is quadratically proportional to the fractional size. For example, an image generated at 50% of the Graphics Window size requires 25% as much memory as an image generated at full size. | ||
==Transient Animation== | ==Transient Animation== | ||
Transient animation can be used with 2D grids and a transient dataset. As each frame is generated, a set of values corresponding to the current time is loaded into memory and the image is redrawn using the current display options. Thus, if the contour display option is selected, the contours will vary from frame to frame. | Transient animation can be used with 2D grids and a transient dataset. As each frame is generated, a set of values corresponding to the current time is loaded into memory and the image is redrawn using the current display options. Thus, if the contour display option is selected, the contours will vary from frame to frame. | ||
The strip on the right of the transient animation section of the Film Loop Setup dialog is used to specify what range of the available time steps are to be used for animation. The range of time steps can also be entered directly in the edit fields below the time step strip. The range displayed in the strip corresponds to the scalar data set. | The strip on the right of the transient animation section of the ''Film Loop Setup'' dialog is used to specify what range of the available time steps are to be used for animation. The range of time steps can also be entered directly in the edit fields below the time step strip. The range displayed in the strip corresponds to the scalar data set. | ||
The total number of frames generated in the film loop can be defined by either matching the time steps (one frame per time step) or by using a constant interval (e.g., one frame for every two hour interval). If the Match Time Steps option is chosen, extra frames can be created between each time step if necessary using linear interpolation of the data values at the specified time steps. | The total number of frames generated in the film loop can be defined by either matching the time steps (one frame per time step) or by using a constant interval (e.g., one frame for every two hour interval). If the Match Time Steps option is chosen, extra frames can be created between each time step if necessary using linear interpolation of the data values at the specified time steps. | ||
==Saving Film Loops== | ==Saving Film Loops== | ||
Saving and reading film loops | Saving and reading film loops are useful since some film loops may take a significant amount of time to generate depending on the complexity of the image. The film loops are saved to disk in a compressed AVI format. | ||
==Film Loop Playback== | ==Film Loop Playback== | ||
Once a new AVI film loop has been generated or an AVI film loop has been read from disk, several options are available for playing back the film loop. The buttons at the upper left of the ''Film Loop'' dialog are designed to mimic the buttons on a VCR or CD player | Once a new AVI film loop has been generated or an AVI film loop has been read from disk, several options are available for playing back the film loop. WMS will launch the [[Play AVI Application|''Play AVI Application'']] if the film loop has been generated in WMS. The buttons at the upper left of the ''Film Loop'' dialog are designed to mimic the buttons on a VCR or CD player. | ||
| Line 33: | Line 30: | ||
[[Category:Animation|S]] | [[Category:Animation|S]] | ||
[[Category:WMS General Information|S]] | [[Category:WMS General Information|S]] | ||
[[Category:WMS Dialogs|S]] | |||
Latest revision as of 20:25, 16 June 2022
One of the most powerful 2D visualization tools in WMS is animation. An animation sequence can be generated for a grid with a transient dataset to illustrate how contours, vary as a function of time. Each frame of the animation is stored as an image as part of an AVI file. The entire set of frames in an animation sequence is referred to as a film loop.
Animation film loops are generated by selecting the Film Loop command in the Data menu of the 2D Grid module. This command brings up the Film Loop dialog. The Film Loop dialog is used to control the playback of film loops. A new film loop can be generated by selecting the Setup button. Once a film loop has been generated, it can be saved to an AVI file using the Save button. Previously saved film loops can be read from disk using the Read button (they can also be run using any AVI playing software, or included in presentation software documents).
Dataset
Film loops are always generated using the active dataset. The Scalar Dataset button at the top of the dialog can be used to change the active scalar dataset. The current active dataset is displayed to the right of this button.
Display Mode
The display mode is used to control whether each frame is generated as a wire frame image or a shaded image using the current shading options.
Image Size
By default, each frame that is generated in a film loop occupies the entire Graphics Window. This results in film loops composed of large images that require a significant amount of memory and which are difficult to playback at a high speed. To reduce the size of the film loop, the individual frames can be generated at a specified fraction of the default size. The memory required for a film loop is quadratically proportional to the fractional size. For example, an image generated at 50% of the Graphics Window size requires 25% as much memory as an image generated at full size.
Transient Animation
Transient animation can be used with 2D grids and a transient dataset. As each frame is generated, a set of values corresponding to the current time is loaded into memory and the image is redrawn using the current display options. Thus, if the contour display option is selected, the contours will vary from frame to frame.
The strip on the right of the transient animation section of the Film Loop Setup dialog is used to specify what range of the available time steps are to be used for animation. The range of time steps can also be entered directly in the edit fields below the time step strip. The range displayed in the strip corresponds to the scalar data set.
The total number of frames generated in the film loop can be defined by either matching the time steps (one frame per time step) or by using a constant interval (e.g., one frame for every two hour interval). If the Match Time Steps option is chosen, extra frames can be created between each time step if necessary using linear interpolation of the data values at the specified time steps.
Saving Film Loops
Saving and reading film loops are useful since some film loops may take a significant amount of time to generate depending on the complexity of the image. The film loops are saved to disk in a compressed AVI format.
Film Loop Playback
Once a new AVI film loop has been generated or an AVI film loop has been read from disk, several options are available for playing back the film loop. WMS will launch the Play AVI Application if the film loop has been generated in WMS. The buttons at the upper left of the Film Loop dialog are designed to mimic the buttons on a VCR or CD player.
WMS – Watershed Modeling System | ||
|---|---|---|
| Modules: | Terrain Data • Drainage • Map • Hydrologic Modeling • River • GIS • 2D Grid • 2D Scatter |  |
| Models: | CE-QUAL-W2 • GSSHA • HEC-1 • HEC-HMS • HEC-RAS • HSPF • MODRAT • NSS • OC Hydrograph • OC Rational • Rational • River Tools • Storm Drain • SMPDBK • SWMM • TR-20 • TR-55 | |
| Toolbars: | Modules • Macros • Units • Digitize • Static Tools • Dynamic Tools • Drawing • Get Data Tools | |
| Aquaveo | ||