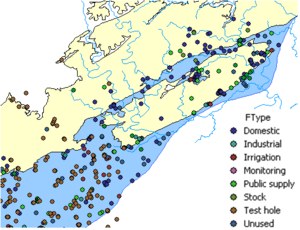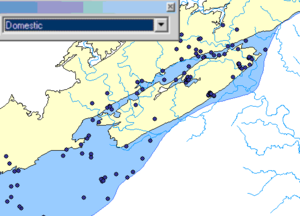User:Rcorrigan/AHGW Pro:Arc Hydro Groundwater Toolbar: Difference between revisions
No edit summary |
No edit summary |
||
| (14 intermediate revisions by the same user not shown) | |||
| Line 2: | Line 2: | ||
{{TOC right}} | {{TOC right}} | ||
The Arc Hydro Groundwater ribbon in ArcGIS Pro can be found alongside the other ribbon tabs at the top of the ArcGIS Pro interface. | The Arc Hydro Groundwater ribbon in ArcGIS Pro can be found alongside the other ribbon tabs at the top of the ArcGIS Pro interface. | ||
[[File:ArcGIS Pro Arc Hydro Groundwater Ribbon.png|thumb| | [[File:ArcGIS Pro Arc Hydro Groundwater Ribbon.png|thumb|750px|none|The ''Arc Hydro Groundwater'' ribbon]] | ||
The following buttons are available on the ribbon: | The following buttons and drop-down menus are available on the ribbon: | ||
*[[File:Ahgw flowdirectiongenrator.png|16 px]]'''Flow Direction Generator''' – Brings up the [[AHGW:Flow Direction Editor|''Flow Direction | *[[File:Ahgw flowdirectiongenrator.png|16 px]]'''Flow Direction Generator''' – Brings up the [[AHGW:Flow Direction Editor|''Flow Direction Generator'']] pane to allow creation of flow direction arrows on a raster containing elevation data. | ||
*[[File:Ahgw time series grapher pro.png|16 px]]'''Time Series Grapher''' – Opens the [[AHGW:Time Series Grapher Setup|Time Series Grapher]] pane. | |||
*[[File:ArcGIS Pro Assign Related ID Icon.png|16 px]]'''Assign Related ID''' – Brings up the [[AHGW:Assign Related Identifier|Assign Related ID]] pane. | |||
**[[File:ArcGIS Borehole-Well Editor and Advanced Editor icon 10 5.png|16 px]]'''Borehole | *[[File:AHGW hgu manager.png|16 px]]'''HGU Color Manager''' – Opens the [[AHGW:HGU Color Manager|HGU Color Manager]] pane. | ||
*[[File:ArcGIS Borehole-Well Editor and Advanced Editor icon 10 5.png|16 px]]'''Borehole Viewer''' – Opens the [[AHGW:Borehole/Well Editor|<!--Borehole/Well Editor--> Borehole Viewer]] pane. | |||
*[[File:AHGW XS2D Wizard Icon.png|16 px]]'''Create 2D Cross Section''' – Opens the [[AHGW:2D Cross Section Wizard|Create XS2D Cross Section]] pane. | |||
*[[File:AHGW Build XS2D Background Icon.png]] '''2D Cross Section Image''' – Opens the [[AHGW:Import XS2D Image Wizard|XS2D Cross Section Image]] pane. | |||
*''Filtering'' drop-downs – Used for filtering. Select a field from the first drop-down, and a field value from the second. See [[#Definition Query Filter|Definition Query Filter]], below. | |||
*''Help'' drop-down – The following options are available: | |||
**'''Open Online Help''' – Opens the [[AHGW:AHGW|Arc Hydro Groundwater wiki]]. | |||
**'''About...''' – Opens the [[AHGW:Arc Hydro Groundwater Toolkit|Arc Hydro Groundwater Pro Toolkit dialog]], giving contact information for Aquaveo and version information for the Arc Hydro Groundwater Pro Toolkit. | |||
<!--**'''Register''' – Opens the [[AHGW:Register AHGW|Register AHGW dialog]] for the version being used.--> | |||
{{-}} | {{-}} | ||
==ArcGIS Notes== | == ArcGIS Notes == | ||
There are significant differences between the options included with the Arc Hydro Groundwater toolbar in ArcGIS and the Arc Hydro Groundwater ribbon in ArcGIS Pro. As a result, they are separated into two sections to avoid confusion. The documentation for the Arc Hydro Groundwater toolbar is below. Note that that there are many tools that are available in both ArcGIS and ArcGIS Pro. Both of the links for those tools will lead to the same page. The pages for the shared tools document the options for both ArcGIS and ArcGIS Pro. | |||
The Arc Hydro Groundwater Toolbar in [[ArcGIS]] is accessed by selecting ''Customize'' | ''Toolbars'' | '''Arc Hydro Groundwater Toolbar'''. As with other toolbars, it can be docked at the top of the ArcGIS window or used as a floating toolbar (see example images below). This toolbar contains a set of tools and menu commands for working with the [[AHGW:Arc Hydro Groundwater Data Model|Arc Hydro Groundwater Data Model]]. The toolbar appears as follows: | The Arc Hydro Groundwater Toolbar in [[ArcGIS]] is accessed by selecting ''Customize'' | ''Toolbars'' | '''Arc Hydro Groundwater Toolbar'''. As with other toolbars, it can be docked at the top of the ArcGIS window or used as a floating toolbar (see example images below). This toolbar contains a set of tools and menu commands for working with the [[AHGW:Arc Hydro Groundwater Data Model|Arc Hydro Groundwater Data Model]]. The toolbar appears as follows: | ||
[[File:AHGW - Arc Hydro Groundwater Toolbar.png|thumb|751px|none|The ''Arc Hydro Groundwater Toolbar'' when docked | [[File:AHGW - Arc Hydro Groundwater Toolbar.png|thumb|751px|none|The ''Arc Hydro Groundwater Toolbar'' when docked]] | ||
[[File:AHGW - Arc Hydro Groundwater Toolbar floating.png|thumb|734px|none|The ''Arc Hydro Groundwater Toolbar'' when floating | [[File:AHGW - Arc Hydro Groundwater Toolbar floating.png|thumb|734px|none|The ''Arc Hydro Groundwater Toolbar'' when floating]] | ||
The following buttons and drop-down menus are available on the toolbar. | The following buttons and drop-down menus are available on the toolbar. | ||
| Line 34: | Line 44: | ||
*[[File:AHGW Time Series Grapher icon.png]] '''Time Series Grapher Setup''' – Brings up the [[AHGW:Time Series Grapher Setup|Time Series Grapher Setup dialog]]. | *[[File:AHGW Time Series Grapher icon.png]] '''Time Series Grapher Setup''' – Brings up the [[AHGW:Time Series Grapher Setup|Time Series Grapher Setup dialog]]. | ||
*[[File:AHGW Set Layer As Map Grid Icon.png]] '''Set Layer As Map Grid''' – Brings up the [[AHGW:Set Layer as Map Grid|Set Layer as Map Grid dialog]]. | *[[File:AHGW Set Layer As Map Grid Icon.png]] '''Set Layer As Map Grid''' – Brings up the [[AHGW:Set Layer as Map Grid|Set Layer as Map Grid dialog]]. | ||
*[[File:AHGW XS2D Wizard Icon.png]] '''2D Cross Section Wizard''' – Activates the crosshairs for placement of a 2D cross section on a | *[[File:AHGW XS2D Wizard Icon.png]] '''2D Cross Section Wizard''' – Activates the crosshairs for placement of a 2D cross section on a SectionLine. Clicking on a SectionLine with the crosshairs brings up the [[AHGW:2D Cross Section Wizard|2D Cross Section Wizard dialog]]. | ||
*[[File:AHGW Build XS2D Background Icon.png]] '''Import XS2D Image Wizard''' – Activates the crosshairs for registering a digital image for use in building a 2D cross section (XS2D). Clicking on a | *[[File:AHGW Build XS2D Background Icon.png]] '''Import XS2D Image Wizard''' – Activates the crosshairs for registering a digital image for use in building a 2D cross section (XS2D). Clicking on a SectionLine with the crosshairs brings up the [[AHGW:Import XS2D Image Wizard|Import XS2D Image Wizard dialog]]. | ||
*[[File:AHGW Geophysical Plot Icon.png]] '''Create Geophysical Plot Wizard''' – Activates the crosshairs for creating geophysical data plots for the selected | *[[File:AHGW Geophysical Plot Icon.png]] '''Create Geophysical Plot Wizard''' – Activates the crosshairs for creating geophysical data plots for the selected SectionLine. Clicking on a SectionLine with the crosshairs brings up the [[AHGW:Create Geophysical Plot Wizard (Section Line)|Create Geophysical Plot Wizard dialog]]. | ||
*[[File:AHGW Geophysical Plot at Wells Icon.png]] '''Create Geophysical Plot Wizard for Wells''' – Activates the crosshairs for creating geophysical data plots at the selected well. Clicking on a well with the crosshairs brings up the [[AHGW:Create Geophysical Plot Wizard (Wells)|Create Geophysical Plot Wizard dialog]]. | *[[File:AHGW Geophysical Plot at Wells Icon.png]] '''Create Geophysical Plot Wizard for Wells''' – Activates the crosshairs for creating geophysical data plots at the selected well. Clicking on a well with the crosshairs brings up the [[AHGW:Create Geophysical Plot Wizard (Wells)|Create Geophysical Plot Wizard dialog]]. | ||
*[[File:AHGW Lithologic Description Display Icon.png]] '''Create Lithological Description Wizard''' – Brings up the [[AHGW:Create Lithological Description Wizard|Create Lithological Description Wizard dialog]]. | *[[File:AHGW Lithologic Description Display Icon.png]] '''Create Lithological Description Wizard''' – Brings up the [[AHGW:Create Lithological Description Wizard|Create Lithological Description Wizard dialog]]. | ||
| Line 52: | Line 62: | ||
[[File:AHGW Filter By CVD1.png|thumb|300px|none|A well feature class symbolized by the feature type (FType).]] | [[File:AHGW Filter By CVD1.png|thumb|300px|none|A well feature class symbolized by the feature type (FType).]] | ||
By choosing the appropriate option in a | By choosing the appropriate option in a drop-down located on the Arc Hydro Groundwater ribbon/toolbar, the layer can be immediately filtered based on its FType attribute. | ||
[[File:AHGW Filter By CVD2.png|thumb|300px|none|Well feature class filtered using the Definition Query Filter tool. The result is a well layer showing only domestic wells.]] | [[File:AHGW Filter By CVD2.png|thumb|300px|none|Well feature class filtered using the Definition Query Filter tool. The result is a well layer showing only domestic wells.]] | ||
Latest revision as of 16:08, 30 August 2022
The Arc Hydro Groundwater ribbon in ArcGIS Pro can be found alongside the other ribbon tabs at the top of the ArcGIS Pro interface.
The following buttons and drop-down menus are available on the ribbon:
 Flow Direction Generator – Brings up the Flow Direction Generator pane to allow creation of flow direction arrows on a raster containing elevation data.
Flow Direction Generator – Brings up the Flow Direction Generator pane to allow creation of flow direction arrows on a raster containing elevation data. Time Series Grapher – Opens the Time Series Grapher pane.
Time Series Grapher – Opens the Time Series Grapher pane. Assign Related ID – Brings up the Assign Related ID pane.
Assign Related ID – Brings up the Assign Related ID pane. HGU Color Manager – Opens the HGU Color Manager pane.
HGU Color Manager – Opens the HGU Color Manager pane. Borehole Viewer – Opens the Borehole Viewer pane.
Borehole Viewer – Opens the Borehole Viewer pane. Create 2D Cross Section – Opens the Create XS2D Cross Section pane.
Create 2D Cross Section – Opens the Create XS2D Cross Section pane. 2D Cross Section Image – Opens the XS2D Cross Section Image pane.
2D Cross Section Image – Opens the XS2D Cross Section Image pane.- Filtering drop-downs – Used for filtering. Select a field from the first drop-down, and a field value from the second. See Definition Query Filter, below.
- Help drop-down – The following options are available:
- Open Online Help – Opens the Arc Hydro Groundwater wiki.
- About... – Opens the Arc Hydro Groundwater Pro Toolkit dialog, giving contact information for Aquaveo and version information for the Arc Hydro Groundwater Pro Toolkit.
ArcGIS Notes
There are significant differences between the options included with the Arc Hydro Groundwater toolbar in ArcGIS and the Arc Hydro Groundwater ribbon in ArcGIS Pro. As a result, they are separated into two sections to avoid confusion. The documentation for the Arc Hydro Groundwater toolbar is below. Note that that there are many tools that are available in both ArcGIS and ArcGIS Pro. Both of the links for those tools will lead to the same page. The pages for the shared tools document the options for both ArcGIS and ArcGIS Pro.
The Arc Hydro Groundwater Toolbar in ArcGIS is accessed by selecting Customize | Toolbars | Arc Hydro Groundwater Toolbar. As with other toolbars, it can be docked at the top of the ArcGIS window or used as a floating toolbar (see example images below). This toolbar contains a set of tools and menu commands for working with the Arc Hydro Groundwater Data Model. The toolbar appears as follows:
The following buttons and drop-down menus are available on the toolbar.
- Arc Hydro GW drop-down – Gives the following options:
- Text Import – Brings up the Open dialog, allowing a text file to be imported. Once the text file is selected, the File Import Wizard dialog comes up.
 Flow Direction Generator – Brings up the Flow Direction Editor dialog to allow creation of flow direction arrows on a raster containing elevation data.
Flow Direction Generator – Brings up the Flow Direction Editor dialog to allow creation of flow direction arrows on a raster containing elevation data.- Add to Raster Series – Opens the Add to Raster Series dialog.
- Make Time Series Statistics – Opens the Make Time Series Statistics dialog.
 Time Series Grapher Setup – Opens the Time Series Grapher Setup dialog.
Time Series Grapher Setup – Opens the Time Series Grapher Setup dialog.
- Subsurface drop-down – Gives the following options:
- Import GeoSection from XML – Opens the Import GeoSection from XML dialog.
- Import GeoVolume from XML – Opens the Import GeoVolume from XML dialog.
 HGU Color Manager – Opens the HGU Color Manager dialog.
HGU Color Manager – Opens the HGU Color Manager dialog. Borehole/Well Editor – Opens the Borehole/Well Editor dialog.
Borehole/Well Editor – Opens the Borehole/Well Editor dialog. Borehole/Well Advanced Editor – Opens the Borehole/Well Advanced Editor dialog.[note 1]
Borehole/Well Advanced Editor – Opens the Borehole/Well Advanced Editor dialog.[note 1]- Create BoreLines – Opens the Create Borelines dialog.
- Show or Hide Geophysical Data for Wells – Opens the Show/Hide Depth Range dialog.[note 1]
 Assign Related Identifier – Brings up the Assign Related Identifier dialog.
Assign Related Identifier – Brings up the Assign Related Identifier dialog. Time Series Grapher Setup – Brings up the Time Series Grapher Setup dialog.
Time Series Grapher Setup – Brings up the Time Series Grapher Setup dialog. Set Layer As Map Grid – Brings up the Set Layer as Map Grid dialog.
Set Layer As Map Grid – Brings up the Set Layer as Map Grid dialog. 2D Cross Section Wizard – Activates the crosshairs for placement of a 2D cross section on a SectionLine. Clicking on a SectionLine with the crosshairs brings up the 2D Cross Section Wizard dialog.
2D Cross Section Wizard – Activates the crosshairs for placement of a 2D cross section on a SectionLine. Clicking on a SectionLine with the crosshairs brings up the 2D Cross Section Wizard dialog. Import XS2D Image Wizard – Activates the crosshairs for registering a digital image for use in building a 2D cross section (XS2D). Clicking on a SectionLine with the crosshairs brings up the Import XS2D Image Wizard dialog.
Import XS2D Image Wizard – Activates the crosshairs for registering a digital image for use in building a 2D cross section (XS2D). Clicking on a SectionLine with the crosshairs brings up the Import XS2D Image Wizard dialog. Create Geophysical Plot Wizard – Activates the crosshairs for creating geophysical data plots for the selected SectionLine. Clicking on a SectionLine with the crosshairs brings up the Create Geophysical Plot Wizard dialog.
Create Geophysical Plot Wizard – Activates the crosshairs for creating geophysical data plots for the selected SectionLine. Clicking on a SectionLine with the crosshairs brings up the Create Geophysical Plot Wizard dialog. Create Geophysical Plot Wizard for Wells – Activates the crosshairs for creating geophysical data plots at the selected well. Clicking on a well with the crosshairs brings up the Create Geophysical Plot Wizard dialog.
Create Geophysical Plot Wizard for Wells – Activates the crosshairs for creating geophysical data plots at the selected well. Clicking on a well with the crosshairs brings up the Create Geophysical Plot Wizard dialog. Create Lithological Description Wizard – Brings up the Create Lithological Description Wizard dialog.
Create Lithological Description Wizard – Brings up the Create Lithological Description Wizard dialog. Add Borehole Image Wizard – Brings up the Add Borehole Image Wizard dialog.
Add Borehole Image Wizard – Brings up the Add Borehole Image Wizard dialog.- Field drop-downs – Used for filtering. Select a field from the first drop-down, and a field value from the second. See Definition Query Filter, below.
- Help drop-down – The following options are available:
- Open Help – Opens the Arc Hydro Groundwater wiki.
- Open Online Help – Opens the Arc Hydro Groundwater wiki.
- About... – Opens the Arc Hydro Groundwater Toolkit dialog, giving contact information for Aquaveo and version information for the Arc Hydro Groundwater Toolkit.
- Register – Opens the Register AHGW dialog for the version being used.
Definition Query Filter
The Definition Query Filter tool simplifies visualizing, analyzing, and working with data within the groundwater geodatabase by filtering a layer based on its FType attribute. For example, a set of wells imported from a state database may contain wells of multiple types (e.g., irrigation, water supply, domestic, monitoring, etc.). The well type is defined in the FType field. When visualizing and analyzing the well data, it might be useful to analyze only certain types of wells. The Definition Query Filter tool makes it easy for users to create filter-selected datasets to include only certain types of data.
By choosing the appropriate option in a drop-down located on the Arc Hydro Groundwater ribbon/toolbar, the layer can be immediately filtered based on its FType attribute.
Notes