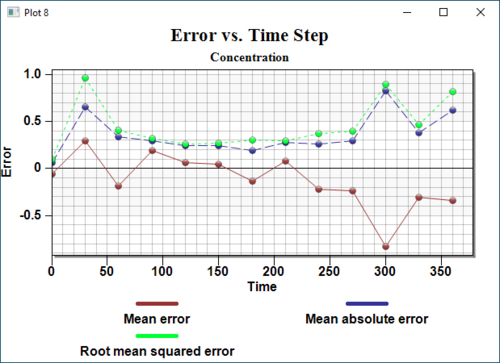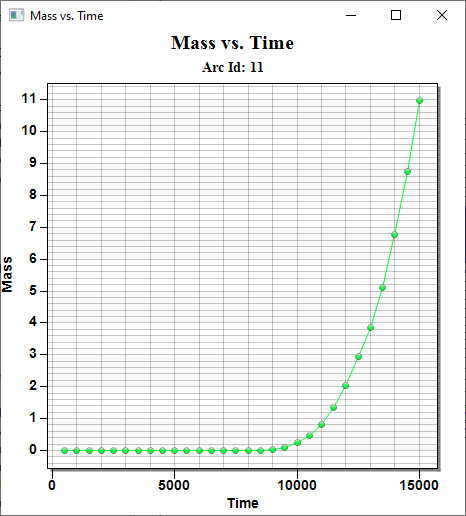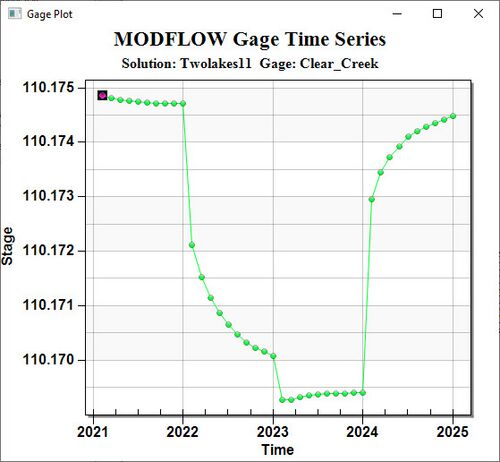GMS:Plot Wizard: Difference between revisions
From XMS Wiki
Jump to navigationJump to search
No edit summary |
|||
| (23 intermediate revisions by 2 users not shown) | |||
| Line 2: | Line 2: | ||
Plots are useful for many purposes, such as extracting data from two or three dimensional objects and model verification. Plots are created through the ''Plot Wizard''. | Plots are useful for many purposes, such as extracting data from two or three dimensional objects and model verification. Plots are created through the ''Plot Wizard''. | ||
The ''Plot Wizard'' (''Display'' | '''Plot Wizard''') is used to create 2D plots. The | The ''Plot Wizard'' (''Display'' | '''Plot Wizard''') is used to create 2D plots. The ''Plot Wizard'' is composed of two steps described below. In addition, the types of plots that can be created are described and illustrated below. | ||
==Plot Wizard Step 1== | ==Plot Wizard Step 1== | ||
| Line 29: | Line 29: | ||
In the second step of the ''Plot Wizard'', the attributes of each plot are set. The attributes associated with each plot type are explained below and can be located quickly by clicking on the desired plot type listed above. The options depend on the plot type and will be described below. | In the second step of the ''Plot Wizard'', the attributes of each plot are set. The attributes associated with each plot type are explained below and can be located quickly by clicking on the desired plot type listed above. The options depend on the plot type and will be described below. | ||
=== Computed vs. Observed === | ===Computed vs. Observed === | ||
A Computed vs. Observed plot is used to display how well the entire set of observed values match a model solution. A 45° line is drawn on this plot, which represents a perfect correspondence between observed data and solution values. One symbol is drawn for each observation point at the intersection of the observed and computed values for the point. This plot can show the trend of the solution values with regard to matching the [[GMS:Observations#Point Observations|observed data]]. Only those points whose value is specified as observed for the selected data type will be shown in the plot. These plots are created in the ''Plot Wizard'' by setting the ''Plot Type'' to "Computed vs. Observed Data". | A Computed vs. Observed plot is used to display how well the entire set of observed values match a model solution. A 45° line is drawn on this plot, which represents a perfect correspondence between observed data and solution values. One symbol is drawn for each observation point at the intersection of the observed and computed values for the point. This plot can show the trend of the solution values with regard to matching the [[GMS:Observations#Point Observations|observed data]]. Only those points whose value is specified as observed for the selected data type will be shown in the plot. These plots are created in the ''Plot Wizard'' by setting the ''Plot Type'' to "Computed vs. Observed Data". | ||
| Line 47: | Line 47: | ||
====Computed vs. Observed Troubleshooting==== | ====Computed vs. Observed Troubleshooting==== | ||
If a plot will not generate or does not display significant data, it's possible that the conditions for the plot have not been set up correctly. To get a meaningful plot, take the following into account: | If a plot will not generate or does not display significant data, it's possible that the conditions for the plot have not been set up correctly. To get a meaningful plot, take the following into account: | ||
* This plot requires an observation coverage with feature points included that have observation data from the field. | * This plot requires an observation coverage with feature points included that have observation data from the field. If there is more than one observation coverage, ensure the correct observation coverage is selected on step 2 of the ''Plot Wizard''. | ||
* This plot requires a simulation with calculated data of the same type of data as the observation coverage (head, for example). If the simulation | * This plot requires a simulation with calculated data of the same type of data as the observation coverage (head, for example). If the simulation does not have solution datasets, then this plot will not have significant results. | ||
* The dataset desired for visualization should be selected in the Project Explorer. If the active item in the Project Explorer is not a dataset that can be plotted, then the plot may not display any information even if viable datasets are present in the project. | * The dataset desired for visualization should be selected in the Project Explorer. If the active item in the Project Explorer is not a dataset that can be plotted, then the plot may not display any information even if viable datasets are present in the project. | ||
| Line 67: | Line 67: | ||
:''Use selected solutions'' | :''Use selected solutions'' | ||
::This option causes the plot to compare the weighted observed values with the values of the specified solution for each observation point. Changing the active solution does not affect the plot. | ::This option causes the plot to compare the weighted observed values with the values of the specified solution for each observation point. Changing the active solution does not affect the plot. | ||
<!--:''Use time step'' | <!--:''Use time step'' | ||
::Because the plot shows only values from a specific time step, the active time step is used by default.--> | ::Because the plot shows only values from a specific time step, the active time step is used by default.--> | ||
| Line 73: | Line 72: | ||
====Computed vs. Observed Plot (Weighted) Troubleshooting==== | ====Computed vs. Observed Plot (Weighted) Troubleshooting==== | ||
If a plot will not generate or does not display significant data, it's possible that the conditions for the plot have not been set up correctly. To get a meaningful plot, take the following into account: | If a plot will not generate or does not display significant data, it's possible that the conditions for the plot have not been set up correctly. To get a meaningful plot, take the following into account: | ||
* This plot requires an observation coverage with feature points included that have observation data from the field. | * This plot requires an observation coverage with feature points included that have observation data from the field. If there is more than one observation coverage, ensure the correct observation coverage is selected on step 2 of the ''Plot Wizard''. | ||
* This plot requires a simulation with calculated data of the same type of data as the observation coverage (head, for example). If the simulation | * This plot requires a simulation with calculated data of the same type of data as the observation coverage (head, for example). If the simulation does not have solution datasets, then this plot will not have significant results. | ||
* The dataset desired for visualization should be selected in the Project Explorer. If the active item in the Project Explorer is not a dataset that can be plotted, then the plot may not display any information even if viable datasets are present in the project. | * The dataset desired for visualization should be selected in the Project Explorer. If the active item in the Project Explorer is not a dataset that can be plotted, then the plot may not display any information even if viable datasets are present in the project. | ||
=== Residual vs. Observed === | === Residual vs. Observed === | ||
| Line 94: | Line 92: | ||
:''Use selected solutions'' | :''Use selected solutions'' | ||
::This option causes the plot to compare the observed values with the residual values of the specified solution for each observation point. Changing the active solution does not affect the plot. | ::This option causes the plot to compare the observed values with the residual values of the specified solution for each observation point. Changing the active solution does not affect the plot. | ||
<!--:''Use time step'' | <!--:''Use time step'' | ||
::Because the plot shows only values from a specific time step, the active time step is used by default.--> | ::Because the plot shows only values from a specific time step, the active time step is used by default.--> | ||
| Line 100: | Line 97: | ||
====Residual vs. Observed Troubleshooting==== | ====Residual vs. Observed Troubleshooting==== | ||
If a plot will not generate or does not display significant data, it's possible that the conditions for the plot have not been set up correctly. To get a meaningful plot, take the following into account: | If a plot will not generate or does not display significant data, it's possible that the conditions for the plot have not been set up correctly. To get a meaningful plot, take the following into account: | ||
* This plot requires an observation coverage with feature points included that have observation data from the field. | * This plot requires an observation coverage with feature points included that have observation data from the field. If there is more than one observation coverage, ensure the correct observation coverage is selected on step 2 of the ''Plot Wizard''. | ||
* This plot requires a simulation with calculated data of the same type of data as the observation coverage (head, for example). If the simulation | * This plot requires a simulation with calculated data of the same type of data as the observation coverage (head, for example). If the simulation does not have solution datasets, then this plot will not have significant results. | ||
* The dataset desired for visualization should be selected in the Project Explorer. If the active item in the Project Explorer is not a dataset that can be plotted, then the plot may not display any information even if viable datasets are present in the project. | * The dataset desired for visualization should be selected in the Project Explorer. If the active item in the Project Explorer is not a dataset that can be plotted, then the plot may not display any information even if viable datasets are present in the project. | ||
=== Residual vs. Observed (Weighted) === | === Residual vs. Observed (Weighted) === | ||
A Residual vs. Observed (Weighted) plot is used to display how well the entire set of weighted observed values match a model solution. On this plot is drawn a horizontal line along an error of zero, representing what would be a perfect correspondence between weighted observed data and solution values. One symbol is drawn for each observation point at the intersection of the weighted observed and residual (computed minus observed) values for the point. This plot can show the trend of the solution values with regards to matching the [[GMS:Observations#Point Observations|weighted observed data]]. Only those points whose value is specified as observed for the selected data type will be shown in the plot. This plot is not available with transient data. These plots are created in the ''Plot Wizard'' by setting the ''Plot Type'' to "Residual vs. Observed Data (Weighted)". | A Residual vs. Observed (Weighted) plot is used to display how well the entire set of weighted observed values match a model solution. On this plot is drawn a horizontal line along an error of zero, representing what would be a perfect correspondence between weighted observed data and solution values. One symbol is drawn for each observation point at the intersection of the weighted observed and residual (computed minus observed) values for the point. This plot can show the trend of the solution values with regards to matching the [[GMS:Observations#Point Observations|weighted observed data]]. Only those points whose value is specified as observed for the selected data type will be shown in the plot. This plot is not available with transient data. These plots are created in the ''Plot Wizard'' by setting the ''Plot Type'' to "Residual vs. Observed Data (Weighted)". | ||
[[Image:res_v_obs_wt_plot.jpg|thumb|center|500px]] | [[Image:res_v_obs_wt_plot.jpg|thumb|center|500px]] | ||
| Line 120: | Line 117: | ||
:''Use selected solutions'' | :''Use selected solutions'' | ||
::This option causes the plot to compare the weighted observed values with the residual values of the specified solution for each observation point. Changing the active solution does not affect the plot. | ::This option causes the plot to compare the weighted observed values with the residual values of the specified solution for each observation point. Changing the active solution does not affect the plot. | ||
<!--:''Use time step'' | <!--:''Use time step'' | ||
::Because the plot shows only values from a specific time step, the active time step is used by default.--> | ::Because the plot shows only values from a specific time step, the active time step is used by default.--> | ||
| Line 126: | Line 122: | ||
====Residual vs. Observed (Weighted) Troubleshooting==== | ====Residual vs. Observed (Weighted) Troubleshooting==== | ||
If a plot will not generate or does not display significant data, it's possible that the conditions for the plot have not been set up correctly. To get a meaningful plot, take the following into account: | If a plot will not generate or does not display significant data, it's possible that the conditions for the plot have not been set up correctly. To get a meaningful plot, take the following into account: | ||
* This plot requires an observation coverage with feature points included that have observation data from the field. | * This plot requires an observation coverage with feature points included that have observation data from the field. If there is more than one observation coverage, ensure the correct observation coverage is selected on step 2 of the ''Plot Wizard''. | ||
* This plot requires a simulation with calculated data of the same type of data as the observation coverage (head, for example). If the simulation | * This plot requires a simulation with calculated data of the same type of data as the observation coverage (head, for example). If the simulation does not have solution datasets, then this plot will not have significant results. | ||
* The dataset desired for visualization should be selected in the Project Explorer. If the active item in the Project Explorer is not a dataset that can be plotted, then the plot may not display any information even if viable datasets are present in the project. | * The dataset desired for visualization should be selected in the Project Explorer. If the active item in the Project Explorer is not a dataset that can be plotted, then the plot may not display any information even if viable datasets are present in the project. | ||
| Line 152: | Line 148: | ||
* This plot requires [[GMS:Automated Parameter Estimation#Sensitivity_Analysis|sensitivity data]] calculated as part of a MODFLOW simulation. | * This plot requires [[GMS:Automated Parameter Estimation#Sensitivity_Analysis|sensitivity data]] calculated as part of a MODFLOW simulation. | ||
* Selecting the correct dataset in the Project Explorer is essential to visualizing the results. If there is sensitivity data in the project, but the plot is not representing it, try selecting different solution datasets in the Project Explorer. The ''Sensitivity Plot'' display updates with each new selection, so it will become obvious which dataset must be active for the plot to accurately represent the data. Selecting the items under the ''Parameters'' folder in the Project Explorer does not draw the data in the plot. | * Selecting the correct dataset in the Project Explorer is essential to visualizing the results. If there is sensitivity data in the project, but the plot is not representing it, try selecting different solution datasets in the Project Explorer. The ''Sensitivity Plot'' display updates with each new selection, so it will become obvious which dataset must be active for the plot to accurately represent the data. Selecting the items under the ''Parameters'' folder in the Project Explorer does not draw the data in the plot. | ||
*Individual parameters will not have been generated if PEST was used with the ''SVD-Assist'' option. Run PEST without this option in order to generate a plot. | |||
=== Error vs. Simulation === | === Error vs. Simulation === | ||
| Line 160: | Line 157: | ||
==== Error vs. Simulation Plot Options ==== | ==== Error vs. Simulation Plot Options ==== | ||
After the plot type is set in the First Page of the ''Plot Wizard'', the '''Next >''' button is clicked to open the ''Page 2 of 2'' <!--''Error vs. Simulation Plot Options''--> wizard page. This page contains the following: | After the plot type is set in the First Page of the ''Plot Wizard'', the '''Next >''' button is clicked to open the ''Page 2 of 2'' <!--''Error vs. Simulation Plot Options''--> wizard page. This page contains the following: | ||
: ''Coverage and Measurements'' | |||
::The observation coverage and measurements can be selected for each plot. If only one observation coverage and measurement exist these are used by default. | |||
:''Solutions'' | :''Solutions'' | ||
| Line 174: | Line 174: | ||
If a plot will not generate or does not display significant data, it's possible that the conditions for the plot have not been set up correctly. To get a meaningful plot, take the following into account: | If a plot will not generate or does not display significant data, it's possible that the conditions for the plot have not been set up correctly. To get a meaningful plot, take the following into account: | ||
* This plot requires data from multiple simulation runs for comparing to each other. | * This plot requires data from multiple simulation runs for comparing to each other. | ||
: This data can be put in one project by using the '''Save As''' function to save the project with a new name before each simulation run. If the project isn't saved with a new name before each simulation run, the program will overwrite the former simulation results and the ''Error vs. Simulation'' plot will not have the desired comparison between simulation results. | : This data can be put in one project by using the '''Save As''' function to save the project with a new name before each MODFLOW simulation run. If the project isn't saved with a new name before each simulation run, the program will overwrite the former simulation results and the ''Error vs. Simulation'' plot will not have the desired comparison between simulation results. | ||
* This plot requires an observation coverage with feature points that include data from the field. This data is used to judge the accuracy of the each simulation run. | * This plot requires an observation coverage with feature points that include data from the field. This data is used to judge the accuracy of the each simulation run. If there is more than one observation coverage, ensure the correct observation coverage is selected on step 2 of the ''Plot Wizard''. | ||
* It's possible that the wrong geometry is active. Since simulation solutions are usually attached to geometries, it's important to select the geometry with the solutions to be compared. | * It's possible that the wrong geometry is active. Since simulation solutions are usually attached to geometries, it's important to select the geometry with the solutions to be compared. | ||
| Line 182: | Line 182: | ||
Beginning with version 8.0, this plot can no longer be used with MODFLOW. | Beginning with version 8.0, this plot can no longer be used with MODFLOW. | ||
[[File:Err_v_timestep_plot.png|thumb|center|500px|]] | |||
==== Error vs. Time Step Plot Options ==== | ==== Error vs. Time Step Plot Options ==== | ||
After the plot type is set in the first page of the ''Plot Wizard'', the '''Next >''' button is clicked to open the ''Page 2 of 2'' <!--''Error vs. Time Step Plot Options''-->wizard page. This page contains the following: | After the plot type is set in the first page of the ''Plot Wizard'', the '''Next >''' button is clicked to open the ''Page 2 of 2'' <!--''Error vs. Time Step Plot Options''-->wizard page. This page contains the following: | ||
: ''Coverage and Measurements'' | |||
::The observation coverage and measurements can be selected for each plot. If only one observation coverage and measurement exist these are used by default. | |||
:''Use current solution'' | :''Use current solution'' | ||
| Line 201: | Line 204: | ||
If a plot will not generate or does not display significant data, it's possible that the conditions for the plot have not been set up correctly. To get a meaningful plot, take the following into account: | If a plot will not generate or does not display significant data, it's possible that the conditions for the plot have not been set up correctly. To get a meaningful plot, take the following into account: | ||
* As noted above, this plot type cannot be used with MODFLOW beginning with version 8.0 of GMS. Ensure that the data to be visualized is not MODFLOW data. | * As noted above, this plot type cannot be used with MODFLOW beginning with version 8.0 of GMS. Ensure that the data to be visualized is not MODFLOW data. | ||
* This plot requires an observation coverage to compute error. Errors in the computed values are calculated based on observed values defined in an observation coverage. | * This plot requires an observation coverage to compute error. Errors in the computed values are calculated based on observed values defined in an observation coverage. If there is more than one observation coverage, ensure the correct observation coverage is selected on step 2 of the ''Plot Wizard''. | ||
* This plot requires a transient dataset to plot error against time. | * This plot requires a transient dataset to plot error against time. | ||
* Selecting the correct geometry/dataset is important for this plot. If significant results are not displaying, select the desired dataset in the Project Explorer. If it's unclear how to get the desired dataset to display, select different items in the Project Explorer until it's clear the desired dataset is active. | * Selecting the correct geometry/dataset is important for this plot. If significant results are not displaying, select the desired dataset in the Project Explorer. If it's unclear how to get the desired dataset to display, select different items in the Project Explorer until it's clear the desired dataset is active. | ||
| Line 213: | Line 216: | ||
==== Error Summary Plot Options ==== | ==== Error Summary Plot Options ==== | ||
After the plot type is set in the first page of the ''Plot Wizard'', the '''Next >''' button is clicked to open the ''Page 2 of 2'' <!--''Error Summary Plot Options''--> wizard page. This page contains the following: | After the plot type is set in the first page of the ''Plot Wizard'', the '''Next >''' button is clicked to open the ''Page 2 of 2'' <!--''Error Summary Plot Options''--> wizard page. This page contains the following: | ||
: ''Coverage and Measurements'' | |||
::The observation coverage and measurements can be selected for each plot. If only one observation coverage and measurement exist these are used by default. | |||
:''Use active solution'' | :''Use active solution'' | ||
| Line 226: | Line 232: | ||
If a plot will not generate or does not display significant data, it's possible that the conditions for the plot have not been set up correctly. To get a meaningful plot, take the following into account: | If a plot will not generate or does not display significant data, it's possible that the conditions for the plot have not been set up correctly. To get a meaningful plot, take the following into account: | ||
* As noted above, this plot type cannot be used with MODFLOW beginning with version 8.0 of GMS. Ensure that the data to be visualized is not MODFLOW data. | * As noted above, this plot type cannot be used with MODFLOW beginning with version 8.0 of GMS. Ensure that the data to be visualized is not MODFLOW data. | ||
* This plot requires an observation coverage to compute error. Errors in the computed values are calculated based on observed values defined in an observation coverage. | * This plot requires an observation coverage to compute error. Errors in the computed values are calculated based on observed values defined in an observation coverage. If there is more than one observation coverage, ensure the correct observation coverage is selected on step 2 of the ''Plot Wizard''. | ||
=== Time Series === | === Time Series === | ||
| Line 256: | Line 262: | ||
::A starting time and an ending time of observations can be specified by the combo boxes. Only the interval chosen will be shown on the time series plot. | ::A starting time and an ending time of observations can be specified by the combo boxes. Only the interval chosen will be shown on the time series plot. | ||
====Time Series | ====Time Series Troubleshooting==== | ||
If a plot will not generate or does not display significant data, it's possible that the conditions for the plot have not been set up correctly. To get a meaningful plot, take the following into account: | If a plot will not generate or does not display significant data, it's possible that the conditions for the plot have not been set up correctly. To get a meaningful plot, take the following into account: | ||
* This plot requires an observation coverage with feature points included that have observation data from the field. | * This plot requires an observation coverage with feature points included that have observation data from the field. If there is more than one observation coverage, ensure the correct observation coverage is selected on step 2 of the ''Plot Wizard''. | ||
* A point from the observation coverage must be selected. This point can be selected in the Graphics Window or in the spreadsheet on the second page of the | * A point from the observation coverage must be selected. This point can be selected in the Graphics Window or in the spreadsheet on the second page of the ''Plot Wizard''. If a point is not selected, the plot will not have significant results. | ||
* This plot requires a simulation with calculated transient data of the same type of data as the observation coverage (head, for example). If the simulation has not been run, then this plot will not have significant results. | * This plot requires a simulation with calculated transient data of the same type of data as the observation coverage (head, for example). If the simulation has not been run, then this plot will not have significant results. | ||
| Line 272: | Line 278: | ||
====Active Dataset Time Series Troubleshooting ==== | ====Active Dataset Time Series Troubleshooting ==== | ||
If a plot will not generate or does not display significant data, it's possible that the conditions for the plot have not been set up correctly. To get a meaningful plot, take the following into account: | If a plot will not generate or does not display significant data, it's possible that the conditions for the plot have not been set up correctly. To get a meaningful plot, take the following into account: | ||
* This plot needs a transient dataset interpolated to a mesh or a grid active in the Project Explorer and visible in the Graphics Window. This is | * This plot needs a transient dataset interpolated to a mesh or a grid active in the Project Explorer and visible in the Graphics Window. This is usually a dataset associated with a model solution. | ||
* A specific element of the geometry must be selected in order to generate meaningful data in this plot. Grids require that a grid cell be selected. Meshes require that a mesh node be selected. | * A specific element of the geometry must be selected in order to generate meaningful data in this plot. Grids require that a grid cell be selected. Meshes require that a mesh node be selected. | ||
| Line 279: | Line 285: | ||
==== S/S Flow vs. Time Plot Options ==== | ==== S/S Flow vs. Time Plot Options ==== | ||
After the plot type is set in the first page of the Plot Wizard, click '''Next >''' to open the ''Step 2 of 2'' wizard page. On this page these options are available: | After the plot type is set in the first page of the ''Plot Wizard'', click '''Next >''' to open the ''Step 2 of 2'' wizard page. On this page these options are available: | ||
:''Calibration Target'' | :''Calibration Target'' | ||
| Line 301: | Line 307: | ||
===Mass vs. Time=== | ===Mass vs. Time=== | ||
Mass vs. Time plots are created in the ''Plot Wizard'' by setting the ''Plot Type'' to ''Mass vs. Time''. | Mass vs. Time plots are created in the ''Plot Wizard'' by setting the ''Plot Type'' to ''Mass vs. Time''. | ||
[[File:Mass_v_time_plot.jpg|thumb|center|500px]] | |||
====Mass vs. Time Troubleshooting ==== | ====Mass vs. Time Troubleshooting ==== | ||
If a plot will not generate or does not display significant data, it's possible that the conditions for the plot have not been set up correctly. To get a meaningful plot, take the following into account: | If a plot will not generate or does not display significant data, it's possible that the conditions for the plot have not been set up correctly. To get a meaningful plot, take the following into account: | ||
| Line 325: | Line 331: | ||
* This plot requires a grid of the appropriate type (3D Grid or UGrid). | * This plot requires a grid of the appropriate type (3D Grid or UGrid). | ||
* This plot requires a coverage with the appropriate attributes selected in the ''Coverage Setup'' dialog. | * This plot requires a coverage with the appropriate attributes selected in the ''Coverage Setup'' dialog. | ||
* This plot requires a transient MODFLOW simulation attached to the | * This plot requires a transient MODFLOW simulation attached to the geometry. | ||
* The data displayed depends on the active solution in the Project Explorer. Make sure the desired dataset is active in the Project Explorer for visualization. | * The data displayed depends on the active solution in the Project Explorer. Make sure the desired dataset is active in the Project Explorer for visualization. | ||
=== Gage Package Value vs. Time === | === Gage Package Value vs. Time === | ||
This plot shows a time series for a single gage package column. After the plot type is set in the first page of the ''Plot Wizard'', the '''Next''' button is clicked to open the ''Gage Package Time Series'' wizard page. To generate a gage plot the gage file needs to be selected from the list on the left, and the data column from the list on the right. If GMS is unable to properly read the data from the gage file, an error is shown in the wizard page to the right of the data column list. | This plot shows a time series for a single gage package column. After the plot type is set in the first page of the ''Plot Wizard'', the '''Next''' button is clicked to open the ''Gage Package Time Series'' wizard page. To generate a gage plot the gage file needs to be selected from the list on the left, and the data column from the list on the right. If GMS is unable to properly read the data from the gage file, an error is shown in the wizard page to the right of the data column list. | ||
[[File:Gage_pv_v_time_plot.jpg|thumb|center|500px]] | |||
==== Gage Package Value vs. Time Troubleshooting ==== | ==== Gage Package Value vs. Time Troubleshooting ==== | ||
If a plot will not generate or does not display significant data, it's possible that the conditions for the plot have not been set up correctly. To get a meaningful plot, take the following into account: | If a plot will not generate or does not display significant data, it's possible that the conditions for the plot have not been set up correctly. To get a meaningful plot, take the following into account: | ||
* This plot requires a transient MODFLOW simulation with the GAGE package set up, so it generates GAGE files. For the plot to display, it is necessary to have GAGE files actually in the Project Explorer. | * This plot requires a transient MODFLOW simulation with the GAGE package set up, so it generates GAGE files. For the plot to display, it is necessary to have GAGE files actually in the Project Explorer. | ||
* This plot will not generate unless a dataset in the model solution is the active dataset in the Project Explorer. Select a dataset in the model solution to make this plot available. Selecting the Gage files themselves will not make the plot available. | * This plot will not generate unless a dataset in the model solution is the active dataset in the Project Explorer. Select a dataset in the model solution to make this plot available. Selecting the Gage files themselves will not make the plot available. | ||
=== Finish === | === Finish === | ||
When the '''Finish''' button is selected, a window is opened with the plot. Plot windows are created each time the ''Plot Wizard'' is run. See the 2D Plots discussion for information on editing plots that have been created. | When the '''Finish''' button is selected, a window is opened with the plot. Plot windows are created each time the ''Plot Wizard'' is run. See the 2D Plots discussion for information on editing plots that have been created. | ||
| Line 342: | Line 350: | ||
Once the plot has been created, the appearance and data of the plot can be altered with commands accessed by right-clicking on the plot window. The commands available through the right-click menu are described below. | Once the plot has been created, the appearance and data of the plot can be altered with commands accessed by right-clicking on the plot window. The commands available through the right-click menu are described below. | ||
; Plot Data : Brings up the second step of the | ; Plot Data : Brings up the second step of the ''Plot Wizard'' where the attributes of each plot are set. The plot data can be updated based upon the type of plot. For histogram plots it brings up a dialog used to edit the precision displayed on the plot. | ||
; Display Options : Allows changing general display attributes of the plot (border style, precision, axis type, fonts, colors, etc.). | ; Display Options : Allows changing general display attributes of the plot (border style, precision, axis type, fonts, colors, etc.). | ||
; ''Axis Titles'' : Used to change the x and y axis titles. | ; ''Axis Titles'' : Used to change the x and y axis titles. | ||
| Line 349: | Line 357: | ||
; ''Symbol Size'' : Submenu that allows adjusting the size of the symbols in the plot. | ; ''Symbol Size'' : Submenu that allows adjusting the size of the symbols in the plot. | ||
; Frame Plot : If the view is zoomed in to a portion of the plot, resets zoom extents. | ; Frame Plot : If the view is zoomed in to a portion of the plot, resets zoom extents. | ||
; Maximize Plot : Expands the plot to fit nearly full screen. Does not expand ''Plot'' dialog. Click in the upper-left corner or click the Esc | ; Maximize Plot : Expands the plot to fit nearly full screen. Does not expand ''Plot'' dialog. Click in the upper-left corner or click the ''Esc'' key to exit the full screen view. | ||
; View Values : Brings up a spreadsheet containing the data points associated with the current plot. | ; View Values : Brings up a spreadsheet containing the data points associated with the current plot. | ||
; Export/Print : Brings up a dialog showing options for printing or exporting the plots values. | ; Export/Print : Brings up a dialog showing options for printing or exporting the plots values. | ||