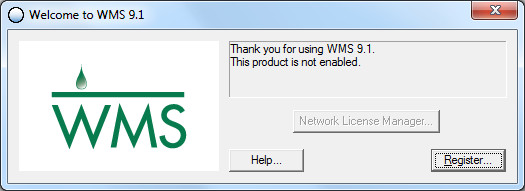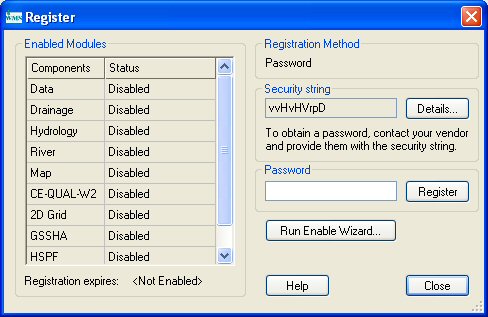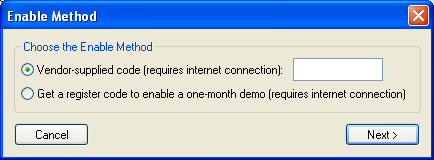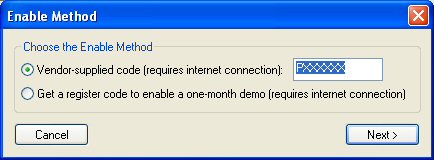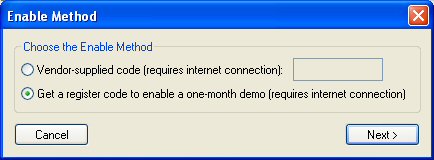WMS:Registering WMS: Difference between revisions
No edit summary |
|||
| Line 37: | Line 37: | ||
You will be connected to a web browser. Fill out your contact information in the web browser and a valid registration code will be sent to you via email. Once you receive the registration code, enter it into the ''Enable Wizard'', and select '''Next'''. Once you have evaluated WMS, please [http://www.aquaveo.com/ contact Aquaveo] with any questions or to purchase WMS. | You will be connected to a web browser. Fill out your contact information in the web browser and a valid registration code will be sent to you via email. Once you receive the registration code, enter it into the ''Enable Wizard'', and select '''Next'''. Once you have evaluated WMS, please [http://www.aquaveo.com/ contact Aquaveo] with any questions or to purchase WMS. | ||
==Register WMS with a Password== | |||
# Start WMS and select the '''Register…''' button when the welcome screen appears. If the welcome screen does not appear automatically, select''' Register...''' from the ''Help'' menu in WMS. | |||
# Select '''License code''' for the ''Licensing method'' and enter the 7 digit alpha-numeric code that begins with the letter P. Click the '''Next >''' button. | |||
# If the registration is successful, click '''Finish''' to exit the ''Registration Wizard''. | |||
# The ''Register WMS'' dialog displays the registered components, licensing method, and license expiration dates. | |||
==Hardware Locks== | ==Hardware Locks== | ||
Revision as of 23:11, 6 February 2013
After installing WMS, it will need to be registered. You can register online whether or not you have a hardware lock. Either way, you need to obtain a string of characters called a registration code. Whether you're evaluating WMS, have purchased a license without a hardware lock, or have a hardware lock, you need a registration code to enable your version of WMS. If you are evaluating WMS for the first time, you can obtain a free 30-day registration code by registering and providing your contact information to Aquaveo. The purpose of this page is to explain how to obtain a registration code and enable WMS. When WMS is first launched, the following window appears:
Selecting the Demo Mode button will run WMS in Demo Mode. In demo mode, you can only read and view existing WMS files and files WMS supports. You will not be able to save, print, or output any changes made to WMS projects in any way. We recommend that you register WMS by choosing the Enable button. After pressing the enable button, the following window will appear:
If you have just installed a new version of WMS, it is likely that your copy of WMS will not be enabled. You need to enable your copy of WMS. To enable WMS, press the Run Enable Wizard... button in the Register window. The enable wizard will appear:
In this window, you have two options. You must have an active internet connection to register your software. If you already have a vendor-supplied code (from a paid license or a temporary demo license), enter the code in the field and select Next to register your software (if you have a hardware lock, make sure your hardware lock drivers are installed and that your hardware lock is connected to your computer before entering your code and selecting Next). If you do not have a registration code, have not purchased WMS, and have not evaluated WMS before, you can obtain a registration code for a one-month demo of the software. This will give you full access to all the capabilities of WMS for one month. Select the Get a register code... option, select the Next button, and fill in your contact information on the web page that appears in your web browser. A registration code will be sent to your e-mail, and you can return to this Enable Wizard to enter this code after you receive it. After your evaluation period expires, you will need to purchase a license to continue using WMS.
Paid Licenses
If you have purchased a license of WMS, your WMS vendor should have provided a registration code, normally sent to your e-mail address. Please enter this code in the Enable Wizard.
WMS will be automatically registered on-line (You must be connected to the Internet to register WMS. If you are not connected, please contact your vendor for instructions to register WMS off-line).
Evaluation Version
If you do not have a registration code, have not purchased WMS, and have not evaluated WMS before, you can obtain a registration code for a one-month demo of the software. An evaluation version that is valid for 30-60 days may be requested by selecting the Get a register code... button in the Enable Wizard.
You will be connected to a web browser. Fill out your contact information in the web browser and a valid registration code will be sent to you via email. Once you receive the registration code, enter it into the Enable Wizard, and select Next. Once you have evaluated WMS, please contact Aquaveo with any questions or to purchase WMS.
Register WMS with a Password
- Start WMS and select the Register… button when the welcome screen appears. If the welcome screen does not appear automatically, select Register... from the Help menu in WMS.
- Select License code for the Licensing method and enter the 7 digit alpha-numeric code that begins with the letter P. Click the Next > button.
- If the registration is successful, click Finish to exit the Registration Wizard.
- The Register WMS dialog displays the registered components, licensing method, and license expiration dates.
Hardware Locks
Follow the instructions you received with the hardware lock to install the hardware lock and accompanying drivers. If you did not receive hardware lock instructions, or they have been misplaced, they can be found in the \Utils\Hwlock\Instructions directory on the CD. There are separate files for single user and network hardware locks. These files can be read using your web browser.
Additional instructions on using hardware locks can be found here. We recommend going over these instructions and troubleshooting suggestions before calling technical support with hardware lock issues. In fact, reading through and following these hardware lock instructions before using your hardware lock with your software will significantly reduce the time and trouble required to get your hardware lock working.
After you have installed the hardware lock drivers on your computer and have connected your hardware lock to your computer, you can burn the lock by entering your registration code in the Register Wizard.
Your WMS vendor should have provided a registration code, normally sent to your e-mail address. Make sure your hardware lock is plugged into your computer, then enter this registration code in the Enable Wizard. Make sure you are connected to the internet, and your hardware lock will be automatically burned over the internet after hitting the Next button in the wizard.
Public Domain Version
WMS has a free public domain version. The free version provides a Widows interface to build the files for HEC-1, TR-20, and the other basic hydrologic models. If you would like the public domain version, contact a WMS vendor and a valid registration code will be sent to you via email. Once you receive the registration code, enter it into the Enable Wizard and select register, the same as for paid licenses.
Related Topics
WMS – Watershed Modeling System | ||
|---|---|---|
| Modules: | Terrain Data • Drainage • Map • Hydrologic Modeling • River • GIS • 2D Grid • 2D Scatter |  |
| Models: | CE-QUAL-W2 • GSSHA • HEC-1 • HEC-HMS • HEC-RAS • HSPF • MODRAT • NSS • OC Hydrograph • OC Rational • Rational • River Tools • Storm Drain • SMPDBK • SWMM • TR-20 • TR-55 | |
| Toolbars: | Modules • Macros • Units • Digitize • Static Tools • Dynamic Tools • Drawing • Get Data Tools | |
| Aquaveo | ||