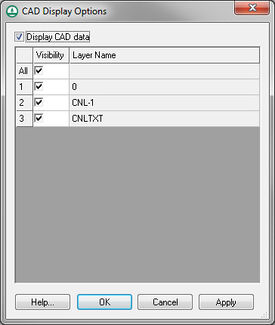WMS:CAD Data: Difference between revisions
| Line 5: | Line 5: | ||
==Saving CAD Data== | ==Saving CAD Data== | ||
Most of the data objects within WMS (e.g. coverages, contours, etc.) can be converted to CAD layers. Once converted to CAD layers these data can be saved to either a DXF or DWG (AutoCAD native file format) using the '''Save As''' command in the ''File'' menu. The '''Save As''' option will only save the current CAD layers to the file so | Most of the data objects within WMS (e.g. coverages, contours, etc.) can be converted to CAD layers. Once converted to CAD layers these data can be saved to either a DXF or DWG (AutoCAD native file format) using the '''Save As''' command in the ''File'' menu. The '''Save As''' option will only save the current CAD layers to the file so convert WMS data to CAD prior to saving if desiring to have data created in WMS saved to a CAD format. | ||
==Deleting CAD Data== | ==Deleting CAD Data== | ||
Revision as of 21:50, 14 January 2016
Opening CAD Files
WMS uses a third party set of DLLs to read CAD files. This is done so that WMS can stay current with evolving changes in DXF and other file formats. Previously, only limited DXF support was provided, and only for files exported from AutoCAD release 12 or earlier. This interface not only provides expanded and up to date support of DXF, but AutoCAD *.dwg files are also supported. Future versions will likely support the MicroStation *.dgn format as well.
CAD files are not yet managed from the WMS Project Explorer, but this will likely be supported in the future as well. WMS can use CAD files as base map (background) information to the project, and to convert some CAD features into feature objects of the current coverage.
Saving CAD Data
Most of the data objects within WMS (e.g. coverages, contours, etc.) can be converted to CAD layers. Once converted to CAD layers these data can be saved to either a DXF or DWG (AutoCAD native file format) using the Save As command in the File menu. The Save As option will only save the current CAD layers to the file so convert WMS data to CAD prior to saving if desiring to have data created in WMS saved to a CAD format.
Deleting CAD Data
The Delete command of the CAD menu is used to delete all CAD data. It is not currently possible to delete individual layers, but the visibility of a layer can be controlled from within the display options dialog.
CAD Display Options
The objects in CAD files are organized into layers. The display of layers in a CAD drawing is controlled using the Display Options command in the CAD menu. This command brings up the CAD Display Options dialog, shown below.
List of Layers
The names of the layers in the drawing are shown in the box on the left of the dialog. A check mark appears to the left of the names. The visibility of a layer is controlled using these toggles. All of the layers can be made toggled on/off with the option for All that is at the top of the list.
Future versions of WMS will likely list the CAD data and control the display from within the Project Explorer.
Colors/Styles
With the current implementation of the new CAD data colors and styles are inherited from the original drawing and cannot be changed from within WMS.
Converting WMS Data to CAD
If wanting to convert WMS data objects such as feature object coverages, TINs, contours, etc., a user can choose the Data → CAD option in the CAD menu. This will convert the various WMS data objects into separate CAD layers which can be controlled from the Display Options dialog. The colors of the layers will be inherited based on the current WMS display options settings for the individual objects.
At the current release polygon data types are not supported in the conversion from WMS to CAD, however arcs that make up polygons, or triangles that make up color-filled contours are saved as layers.
Example
To export a delineated watershed with only the watershed boundary displayed, the user would follow these steps:
- 1. Select Display menu then Display Options... .
- 2. Select Map Data on the left side of the Display Options dialog.
- 3. Make sure that only the Generic (under Arcs) box is checked in the Map tab of the display options.
- 4. Right-click on the DEM item under Terrain Data in the Project Explorer.
- 5. Select Delete.
- 6. Switch back to the map module by either selecting Map Data in the Project Explorer or the Map module macro at the top of the screen.
- 7. Select the Select feature line branch tool in the map module toolbar.
- 8. Delete each of the stream arcs by selecting each with the Select feature line branch tool.
- 9. Make sure the Map module is active (see step 8).
- 10.Select CAD | Data → CAD.
- 11.Select File | Save As... and save the file as a *.dwg/*.dxf file.
How to convert a floodplain boundary to a CAD drawing
- Right-click on the flood depth dataset and set the contour options to normal linear, specified values, and a single contour with a value of 0.001 .
- Right-click on the TIN, select convert, select TIN Contours→Feature.
- Remove any unwanted arcs from the floodplain boundary.
- Delete any data not needed to export (TIN, area property coverage, 2D scattered data).
- In the map module, go to the CAD menu and select Data→CAD.
- Select File | Save as... and save the file as a DWG file.
Converting to Feature Objects
Many times users will want to use CAD data layers to create streams, watersheds, or other feature objects. To do this a user must first convert the CAD data to feature objects. This is done by choosing the CAD → Feature Objects command in the CAD menu and then specifying which objects in the layer the user wants converted. When converting data a user may either add it to the currently active coverage, or have a new coverage created. Once the data have been converted it is a good idea to delete the CAD data or at least toggle of the visibility.
Converting to TIN
Sometimes digital elevation data are stored in CAD files in the form of 3D points and 3D faces. These CAD objects can be converted to TINs using the CAD→TIN command in the CAD menu. After converting the data it is a good idea to delete the CAD layers, or at least toggle off their visibility.
Related Topics
WMS – Watershed Modeling System | ||
|---|---|---|
| Modules: | Terrain Data • Drainage • Map • Hydrologic Modeling • River • GIS • 2D Grid • 2D Scatter |  |
| Models: | CE-QUAL-W2 • GSSHA • HEC-1 • HEC-HMS • HEC-RAS • HSPF • MODRAT • NSS • OC Hydrograph • OC Rational • Rational • River Tools • Storm Drain • SMPDBK • SWMM • TR-20 • TR-55 | |
| Toolbars: | Modules • Macros • Units • Digitize • Static Tools • Dynamic Tools • Drawing • Get Data Tools | |
| Aquaveo | ||