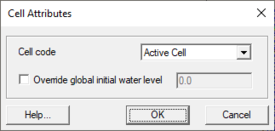SMS:TUFLOW Menu: Difference between revisions
(→Earlier TUFLOW Menu: Noted TUFLOW menu now available in 12.1 and 12.2) |
|||
| (24 intermediate revisions by 2 users not shown) | |||
| Line 1: | Line 1: | ||
TUFLOW makes use of the following menus: | |||
The ''TUFLOW Simulation'' menu is accessed by right-clicking on | ==TUFLOW Simulation Menu== | ||
The ''TUFLOW Simulation'' menu is accessed by right-clicking on a TUFLOW simulation [[File:TUFLOW Simulation Icon.svg|16 px]] item in the Project Explorer. The following menu commands are available: | |||
; Delete : Removes the TUFLOW simulation. | ; '''Delete''' : Removes the TUFLOW simulation. | ||
; Duplicate : | ; '''Duplicate''' : Creates another copy of the simulation. | ||
; Rename : | ; '''Rename''' : Changes the name of the simulation. | ||
; Export TUFLOW files : SMS will [[SMS:TUFLOW#Saving_TUFLOW|save the TUFLOW]] input files in the TUFLOW directory for that simulation. If one does not already exist, a prompt will ask to select a location. | ; '''Export TUFLOW files''' : SMS will [[SMS:TUFLOW#Saving_TUFLOW|save the TUFLOW]] input files in the TUFLOW directory for that simulation. If one does not already exist, a prompt will ask to select a location. | ||
; Launch TUFLOW : [[SMS:TUFLOW#Running_TUFLOW|Launches TUFLOW]] using input files that have previously been exported. | ; '''Launch TUFLOW''' : [[SMS:TUFLOW#Running_TUFLOW|Launches TUFLOW]] using input files that have previously been exported. | ||
; Save Project, Export and Launch TUFLOW : Saves the project, writes out the TUFLOW input files, and [[SMS:TUFLOW#Running_TUFLOW|launches TUFLOW]]. | ; '''Save Project, Export and Launch TUFLOW''' : Saves the project, writes out the TUFLOW input files, and [[SMS:TUFLOW#Running_TUFLOW|launches TUFLOW]]. | ||
; 2D Model Control : Brings up the ''2D Model Control'' dialog where various model parameters are set. See [[SMS:TUFLOW Model Parameters#Model Control|TUFLOW 2D Model Control]] page. | ; '''2D Model Control''' : Brings up the ''2D Model Control'' dialog where various model parameters are set. See [[SMS:TUFLOW Model Parameters#Model Control|TUFLOW 2D Model Control]] page. | ||
; 1D Control : Brings up the ''Control 1D'' dialog where various model parameters are set. See [[SMS:TUFLOW Model Parameters#Model Control|Model Parameters]] page. | ; '''1D Control''' : Brings up the ''Control 1D'' dialog where various model parameters are set. See [[SMS:TUFLOW Model Parameters#Model Control|Model Parameters]] page. | ||
; Model Check : Causes SMS to perform a check for invalid settings that could prevent TUFLOW from running properly. If errors are found, they will be reported in the | ; '''Model Check''' : Causes SMS to perform a check for invalid settings that could prevent TUFLOW from running properly. If errors are found, they will be reported in the [[SMS:Model Checker|''Model Check'']] dialog with information on how to correct them. | ||
==Components Menu== | ==Components Menu== | ||
The ''TUFLOW Components'' menu is accessed by right-clicking on the TUFLOW | The ''TUFLOW Components'' menu is accessed by right-clicking on the TUFLOW components folder [[File:TUFLOW Component Folder.svg|16 px]] in the Project Explorer. The following menu command is available: | ||
; New 2D Geometry Component : Creates a geometry components. The TUFLOW simulation can contain components. 2D Grids and certain map coverages can be linked to this component. | |||
; '''New 2D Geometry Component''': Creates a geometry components. The TUFLOW simulation can contain components. 2D Grids and certain map coverages can be linked to this component. | |||
; Delete : Removes the component. | Once a 2D geometry component [[File:TUFLOW Component Icon.svg|16 px]] is created the component item below the components folder has a right-click menu with the following commands: | ||
; | |||
; Rename : Changes the name of the component. | ;'''Delete''' : Removes the component. | ||
; Add External Files : Launches a browser to [[SMS:TUFLOW_2D_Geometry_Components#External_files|add external files]] to the component. | ; '''Duplicate''' : Creates a copy of the component with all linked grids and coverages. | ||
; Grid Options : Brings up the TUFLOW [[SMS:TUFLOW Grid Options|''Grid Options'']] dialog. | ; '''Rename''' : Changes the name of the component. | ||
; '''Add External Files''' : Launches a browser to [[SMS:TUFLOW_2D_Geometry_Components#External_files|add external files]] to the component. | |||
; '''Grid Options''' : Brings up the TUFLOW [[SMS:TUFLOW Grid Options|''Grid Options'']] dialog. | |||
==Material Sets Menu== | ==Material Sets Menu== | ||
The ''TUFLOW Material Set'' menu is accessed by right-clicking on the TUFLOW Material Set | The ''TUFLOW Material Set'' menu is accessed by right-clicking on the TUFLOW material set folder [[File:Material Set Folder.svg|16 px]] in the Project Explorer. The following menu command is available: | ||
; '''New Material Set''' : Creates a new material set. The TUFLOW simulation can contain multiple material sets. | |||
A material set item [[File:Materials Display Options.svg|16 px]] below the material sets folder also has a right-click menu with the following commands: | |||
; '''Rename''' : Changes the name of the material set. | |||
; '''Properties''' : Brings up the [[SMS:TUFLOW Material Properties|''TUFLOW Material Properties'']] dialog. | |||
; '''Delete''' : Removes the material set. | |||
; '''Export''' : Saves the material set as a TUFLOW Materials File (*.tmf). | |||
==TUFLOW Menu Bar Commands== | |||
The following commands are available in the ''TUFLOW'' menu in the menu bar when the Cartesian Grid module is enabled and a cell or cells are selected in a TUFLOW grid. | |||
[[Image:TUFLOW Cell Attributes. | [[Image:TUFLOW Cell Attributes.png|thumb|275 px|TUFLOW ''Cell Attributes'' dialog]] | ||
; Cell Attributes : Enabled when one or more cells on a TUFLOW grid are selected. The attributes that can be set using this command are the cell code and the option to override the global initial water level (set in the 2D Model Control). The cell code | |||
; Assign Material Type : This command is enabled when one or more cells on a TUFLOW grid are selected. The command will open the [[SMS:Materials Data|''Materials Data'']] dialog. The ''Materials Data'' dialog will allow selecting a material to assign to a cell. The material set for the cell will only be used if ''Specify cell by cell'' is selected in the ''Materials'' section of the [[SMS:TUFLOW Grid Options|''TUFLOW Grid Options'']] dialog. | ; '''Cell Attributes''' : Enabled when one or more cells on a TUFLOW grid are selected. The attributes that can be set using this command are the cell code and the option to override the global initial water level (set in the 2D Model Control). The cell code options are: | ||
:*''active cell'': cell is part of calculations and the results grid domain; Cell Code = 1 | |||
:*''inactive cell – in mesh''; cell is not part of the calculations, but is a part of the results grid domain, Cell Code = -1; because comparing two simulations with the ''Data Calculator'' in SMS requires the SMS mesh results (*.2DM file) have the same domain, this option is primarily used to keep the model results compatible for comparison while taking the differences into account (e.g. areas of a floodplain that are raised to prevent flooding and are thus no longer included in the computation) | |||
:*''inactive cell – not in mesh'': cell is entirely removed from the computation and results, Cell code = 0 | |||
:For SMS versions 11.1 and earlier the selected cells will only be used if ''Specify cell by cell'' is selected in ''Cell codes'' section of the [[SMS:TUFLOW Grid Options|''TUFLOW Grid Options'']] dialog. | |||
; '''Assign Material Type''' : This command is enabled when one or more cells on a TUFLOW grid are selected. The command will open the [[SMS:Materials Data|''Materials Data'']] dialog. The ''Materials Data'' dialog will allow selecting a material to assign to a cell. The material set for the cell will only be used if ''Specify cell by cell'' is selected in the ''Materials'' section of the [[SMS:TUFLOW Grid Options|''TUFLOW Grid Options'']] dialog. | |||
==Related Topics== | ==Related Topics== | ||
Latest revision as of 16:27, 23 September 2019
TUFLOW makes use of the following menus:
TUFLOW Simulation Menu
The TUFLOW Simulation menu is accessed by right-clicking on a TUFLOW simulation ![]() item in the Project Explorer. The following menu commands are available:
item in the Project Explorer. The following menu commands are available:
- Delete
- Removes the TUFLOW simulation.
- Duplicate
- Creates another copy of the simulation.
- Rename
- Changes the name of the simulation.
- Export TUFLOW files
- SMS will save the TUFLOW input files in the TUFLOW directory for that simulation. If one does not already exist, a prompt will ask to select a location.
- Launch TUFLOW
- Launches TUFLOW using input files that have previously been exported.
- Save Project, Export and Launch TUFLOW
- Saves the project, writes out the TUFLOW input files, and launches TUFLOW.
- 2D Model Control
- Brings up the 2D Model Control dialog where various model parameters are set. See TUFLOW 2D Model Control page.
- 1D Control
- Brings up the Control 1D dialog where various model parameters are set. See Model Parameters page.
- Model Check
- Causes SMS to perform a check for invalid settings that could prevent TUFLOW from running properly. If errors are found, they will be reported in the Model Check dialog with information on how to correct them.
Components Menu
The TUFLOW Components menu is accessed by right-clicking on the TUFLOW components folder ![]() in the Project Explorer. The following menu command is available:
in the Project Explorer. The following menu command is available:
- New 2D Geometry Component
- Creates a geometry components. The TUFLOW simulation can contain components. 2D Grids and certain map coverages can be linked to this component.
Once a 2D geometry component ![]() is created the component item below the components folder has a right-click menu with the following commands:
is created the component item below the components folder has a right-click menu with the following commands:
- Delete
- Removes the component.
- Duplicate
- Creates a copy of the component with all linked grids and coverages.
- Rename
- Changes the name of the component.
- Add External Files
- Launches a browser to add external files to the component.
- Grid Options
- Brings up the TUFLOW Grid Options dialog.
Material Sets Menu
The TUFLOW Material Set menu is accessed by right-clicking on the TUFLOW material set folder ![]() in the Project Explorer. The following menu command is available:
in the Project Explorer. The following menu command is available:
- New Material Set
- Creates a new material set. The TUFLOW simulation can contain multiple material sets.
A material set item ![]() below the material sets folder also has a right-click menu with the following commands:
below the material sets folder also has a right-click menu with the following commands:
- Rename
- Changes the name of the material set.
- Properties
- Brings up the TUFLOW Material Properties dialog.
- Delete
- Removes the material set.
- Export
- Saves the material set as a TUFLOW Materials File (*.tmf).
TUFLOW Menu Bar Commands
The following commands are available in the TUFLOW menu in the menu bar when the Cartesian Grid module is enabled and a cell or cells are selected in a TUFLOW grid.
- Cell Attributes
- Enabled when one or more cells on a TUFLOW grid are selected. The attributes that can be set using this command are the cell code and the option to override the global initial water level (set in the 2D Model Control). The cell code options are:
- active cell: cell is part of calculations and the results grid domain; Cell Code = 1
- inactive cell – in mesh; cell is not part of the calculations, but is a part of the results grid domain, Cell Code = -1; because comparing two simulations with the Data Calculator in SMS requires the SMS mesh results (*.2DM file) have the same domain, this option is primarily used to keep the model results compatible for comparison while taking the differences into account (e.g. areas of a floodplain that are raised to prevent flooding and are thus no longer included in the computation)
- inactive cell – not in mesh: cell is entirely removed from the computation and results, Cell code = 0
- For SMS versions 11.1 and earlier the selected cells will only be used if Specify cell by cell is selected in Cell codes section of the TUFLOW Grid Options dialog.
- Assign Material Type
- This command is enabled when one or more cells on a TUFLOW grid are selected. The command will open the Materials Data dialog. The Materials Data dialog will allow selecting a material to assign to a cell. The material set for the cell will only be used if Specify cell by cell is selected in the Materials section of the TUFLOW Grid Options dialog.
Related Topics
SMS Menu Bars | |
|---|---|
| Standard Menus: | File • Edit • Display • Window • Help |
| Module Menus: | 2D Mesh • Cartesian Grid • Curvilinear Grid • GIS • Map • Particle • Quadtree • Raster • Scatter |
| Model Menus: | ADCIRC • BOUSS-2D • CGWAVE • CMS-Flow • CMS-Wave • FESWMS • Generic Model • GenCade • PTM • RMA2 • RMA4 • SRH-2D • STWAVE • TUFLOW |
SMS – Surface-water Modeling System | ||
|---|---|---|
| Modules: | 1D Grid • Cartesian Grid • Curvilinear Grid • GIS • Map • Mesh • Particle • Quadtree • Raster • Scatter • UGrid |  |
| General Models: | 3D Structure • FVCOM • Generic • PTM | |
| Coastal Models: | ADCIRC • BOUSS-2D • CGWAVE • CMS-Flow • CMS-Wave • GenCade • STWAVE • WAM | |
| Riverine/Estuarine Models: | AdH • HEC-RAS • HYDRO AS-2D • RMA2 • RMA4 • SRH-2D • TUFLOW • TUFLOW FV | |
| Aquaveo • SMS Tutorials • SMS Workflows | ||