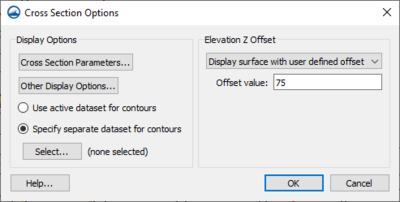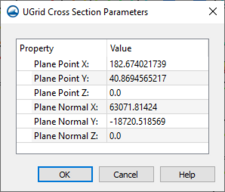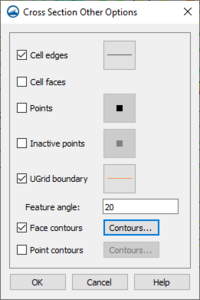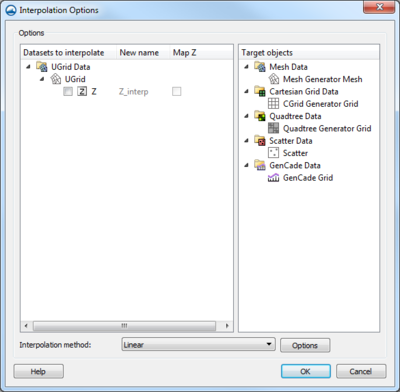SMS:UGrid Module: Difference between revisions
| (5 intermediate revisions by the same user not shown) | |||
| Line 26: | Line 26: | ||
With one node selected, the Edit Window shows the node id number and the number of elements to which it is attached. With two nodes selected, the Edit Window shows both node id numbers and the distance between the nodes. With multiple nodes selected, the Edit Window shows the number of selected nodes. | With one node selected, the Edit Window shows the node id number and the number of elements to which it is attached. With two nodes selected, the Edit Window shows both node id numbers and the distance between the nodes. With multiple nodes selected, the Edit Window shows the number of selected nodes. | ||
====Right-Click Commands==== | |||
Right-clicking with the '''Select Nodes''' tool will provide the following commands: | |||
; Delete : Removes the selected node from the UGrid. | |||
; Split Breaklines : If the select node lands on a breakline, this command will split the breakline into two breaklines at the location of the selected node. | |||
; Invert Selection : Switches the selection so that nodes originally selected are no longer selected and all other nodes are selected. | |||
; Zoom to Selection : Frames the selected nodes in the Graphics Window. | |||
===Select Elements=== | ===Select Elements=== | ||
| Line 36: | Line 42: | ||
<!--In SMS 13.2--> | <!--In SMS 13.2--> | ||
Right-clicking on selected cells with the '''Select Element''' tool will allow accessing the following commands: | Right-clicking on selected cells with the '''Select Element''' tool will allow accessing the following commands: | ||
; Delete : Removes the selected cell(s) from the UGrid. | |||
; Refine Cell(s) : Splits the selected cell in multiple cells. | ; Refine Cell(s) : Splits the selected cell in multiple cells. | ||
; Merge Cell(s) : Combines the selected cells into one cell. | ; Merge Cell(s) : Combines the selected cells into one cell. | ||
; Invert Selection : Switches the selection so that cells originally selected are no longer selected and all other cells are selected. | |||
; Zoom to Selection : Frames the selected cells in the Graphics Window. | |||
; Edit Cell Activity : Brings up the ''Set Cell On/Off'' dialog where the selected cells can be defined as active (on) or inactive (off). This is primarily meant for use with CMS models. | ; Edit Cell Activity : Brings up the ''Set Cell On/Off'' dialog where the selected cells can be defined as active (on) or inactive (off). This is primarily meant for use with CMS models. | ||
| Line 84: | Line 93: | ||
Two adjacent triangles form a quadrilateral with an element edge down one diagonal. When the diagonal is clicked, it gets swapped to the other diagonal, as long as the quadrilateral is not concave. | Two adjacent triangles form a quadrilateral with an element edge down one diagonal. When the diagonal is clicked, it gets swapped to the other diagonal, as long as the quadrilateral is not concave. | ||
===Create Cross Sections=== | |||
The '''Create Cross Section''' [[File:Create Cross Section Tool.svg|12 px]] tool is used to manually generate cross sections on a unstructured grid. This allows viewing the stratigraphy along the layers of an unstructured grid when rotating the grid. | |||
To use the tool, make sure the UGrid is in plan view then click on one side of the grid followed by click on another side to create a cross section between the two points. When created successfully, a line will appear in the Graphics Window showing the location of the cross section. A cross section item will also appear in the Project Explorer. | |||
Right-click on the cross section item in the Project Explorer has the following menu options: | |||
*'''Display Options''' – Opens the ''Cross Section Options'' dialog. | |||
*'''Remove''' – Deletes the cross section from the project. Removes the cross section from both the Project Explorer and Graphics Window. | |||
====Cross Section Options==== | |||
[[File:CrossSectionOptions.png|thumb|400 px|The Cross Section Options dialog]] | |||
The ''Cross Section Options'' dialog contain options for how cross sections are displayed. It is reached through the right-click menu of a cross section item in the Project Explorer. The options are only set for the cross section selected when accessing these option. | |||
The dialog has the following options: | |||
*''Display Options'' – This section contains options for changing how the cross section is displayed. | |||
**'''Cross Section Parameters''' – Opens the ''UGrid Cross Section Parameters'' dialog. | |||
**'''Other Display Options''' – Opens the ''Cross Section Other Options'' dialog. | |||
**''Use active dataset for contours'' – With this option, contours on the cross section will follow those of the selected active dataset on the UGrid. | |||
**''Specify separate dataset for contours'' – This options allows the user to define which dataset will be used for the contours. This allows the dataset contours of the cross section to be different than the active dataset of the UGrid. | |||
***'''Select''' – Open the ''Select Scalar Dataset'' dialog where a dataset in the project can be chosen. | |||
*''Elevation Z Offset'' – Options in this section | |||
**"Display surface at location" – Sets the elevation offset to be at the location of the cross section (no offset). | |||
**"Display surface above geometry" – Sets the offset to be just above the geometry elevation. | |||
**"Display surface with user defined offset" – Set the offset to a distance specified by the user. | |||
***''Offset value'' – Enter an elevation Z offset value. | |||
====UGrid Cross Section Parameters==== | |||
The ''UGrid Cross Section Parameters'' dialog is accessed through the ''Cross Section Options'' dialog. This dialog shows the location values of the cross section. | |||
[[File:UGridCrossSectionParameters.png|thumb|none|225 px|The UGrid Cross Section Parameters dialog]] | |||
====Cross Section Other Options==== | |||
[[File:CrossSectionOtherOptions.png|thumb|200 px|The Cross Section Other Options dialog]] | |||
The ''Cross Section Other Options'' dialog is reached through the ''Cross Section Options'' dialog. This dialog contains additional options for adjusting the cross section display. The dialog has the following options: | |||
*''Cell edges'' – Turn on to display cell edge lines on the cross section. Clicking the button next to this option will open the ''Line Properties'' dialog. | |||
*''Cell faces'' – Turn on to display cell faces on the cross section. | |||
*''Points'' – Turn on to display points along the cross section. Clicking the button next to this option will open the ''Symbol Attributes'' dialog. | |||
*''Inactive points'' – Turn on to display inactive points along the cross section. Clicking the button next to this option will open the ''Symbol Attributes'' dialog. | |||
*''UGrid boundary'' – Turn on to display grid boundary line on the cross section. Clicking the button next to this option will open the ''Line Properties'' dialog. | |||
**''Feature angle'' – Enter the feature angle value for the cross section. | |||
*''Face contours'' – Turn on to see contours on the faces of the cross section. Clicking the button next to this option will open the ''Contour Options'' dialog. | |||
*''Point contours'' – Turn on to see contours on the points of the cross section. Clicking the button next to this option will open the ''Contour Options'' dialog. | |||
{{-}} | |||
==Merging UGrids== | ==Merging UGrids== | ||
Latest revision as of 18:30, 23 November 2022
The UGrid module is used with unstructured grid (UGrid) geometric objects. Unstructured grids are very flexible. They can include many types of cells including 2D and 3D cells and cells with any number of faces and nodes.
Eventually UGrids will be used for all the things that 2D Grids are currently used for. A UGrid is similar to the old 2D grids and meshes available in SMS but much more flexible. UGrids can use any type of cell, meaning cells with any number of faces and nodes. This flexibility allows for more realistic modeling of geologic features such as pinchouts.
Creating a UGrid
A UGrid in SMS needs to be created from an existing geometry. A UGrid can be generated by converting any of the following geometries:
UGrid Menus
The UGrid module has menus similar to those in the 2D mesh module. This includes the following menus:
- Data
- Nodes
- Nodestrings
- Elements
- Project Explorer right-click commands
See the article UGrid Menus for more information.
UGrid Tools
Select Nodes
The Select Nodes ![]() tool is used to select nodes. A single node is selected by clicking on it. A second node can be added to the selection list by holding the SHIFT key while selecting it. Multiple nodes can be selected at once by dragging a box around them. A selected node can be deselected by holding the SHIFT key as it is clicked.
tool is used to select nodes. A single node is selected by clicking on it. A second node can be added to the selection list by holding the SHIFT key while selecting it. Multiple nodes can be selected at once by dragging a box around them. A selected node can be deselected by holding the SHIFT key as it is clicked.
If the nodes are not locked (see the menu command Nodes | Locked), then a single node can be clicked and dragged to a new location. As the node is being dragged, its new location is shown in the Edit Window. If a single node selected, the X, Y, and Z Coordinate fields in the Edit Window become available to set the node location exactly. If multiple nodes are selected, the Z Coordinate field in the Edit Window becomes available. The value shown is the average elevation value of all selected nodes. If this value is changed, the new value will be assigned to all selected nodes.
With one node selected, the Edit Window shows the node id number and the number of elements to which it is attached. With two nodes selected, the Edit Window shows both node id numbers and the distance between the nodes. With multiple nodes selected, the Edit Window shows the number of selected nodes.
Right-Click Commands
Right-clicking with the Select Nodes tool will provide the following commands:
- Delete
- Removes the selected node from the UGrid.
- Split Breaklines
- If the select node lands on a breakline, this command will split the breakline into two breaklines at the location of the selected node.
- Invert Selection
- Switches the selection so that nodes originally selected are no longer selected and all other nodes are selected.
- Zoom to Selection
- Frames the selected nodes in the Graphics Window.
Select Elements
The Select Elements ![]() tool is used to select elements. A single element is selected by clicking inside it. A second element can be added to the selection list by holding the SHIFT key while selecting it. Multiple elements can be selected at once by dragging a box around them. Holding the CTRL key and dragging the mouse selects any elements through which the line is drawn. A selected element can be deselected by holding the SHIFT key as it is clicked.
tool is used to select elements. A single element is selected by clicking inside it. A second element can be added to the selection list by holding the SHIFT key while selecting it. Multiple elements can be selected at once by dragging a box around them. Holding the CTRL key and dragging the mouse selects any elements through which the line is drawn. A selected element can be deselected by holding the SHIFT key as it is clicked.
When elements are selected, the Z Coordinate field in the Edit Window becomes available. The value shown is the average elevation value of all nodes in the selected elements. If this value is changed, the new value will be assigned to all nodes attached to the selected elements. Caution must be used when changing node elevations in this manner. Do not create large flat areas where surrounding elements may become dry because this can cause ponds to form when the finite element analysis is performed.
With one element selected, the Edit Window shows the element id number, its type, and its area. With multiple elements selected, the Edit Window shows the number of selected elements and their combined area.
Right-Click Commands
Right-clicking on selected cells with the Select Element tool will allow accessing the following commands:
- Delete
- Removes the selected cell(s) from the UGrid.
- Refine Cell(s)
- Splits the selected cell in multiple cells.
- Merge Cell(s)
- Combines the selected cells into one cell.
- Invert Selection
- Switches the selection so that cells originally selected are no longer selected and all other cells are selected.
- Zoom to Selection
- Frames the selected cells in the Graphics Window.
- Edit Cell Activity
- Brings up the Set Cell On/Off dialog where the selected cells can be defined as active (on) or inactive (off). This is primarily meant for use with CMS models.
Create Elements
Most elements in SMS will be created using automatic mesh generation techniques. At times, however, it is necessary to manually create a single element or a small group of elements.
Although SMS supports various types of elements, only those element types supported by the current numerical model will be available in the tool palette. UGrids only support linear element types.
The following linear elements are supported:
To create a single linear or quadratic element:
- Select the tool which corresponds with the type of element to be created.
- Click on the corner nodes which will make the element, one-by-one. Do not click midside nodes. As each node is clicked, it becomes highlighted in red.
- Alternatively, a box can be dragged around the corner nodes which will make the element. A beep will sound if the box does not surround the exact number of corner nodes required by the selected tool.
Before a new element is created, SMS performs the following quality checks:
- The new element cannot overlap other elements.
- A quadrilateral element cannot twist or overlap itself.
- A quadrilateral element cannot be concave.
If any of the these fails, the new element is not created.
Select Nodestrings
The Select Nodestrings ![]() tool is used to select nodestrings. When this tool is chosen, a small icon appears near the center of each nodestring. A nodestring is selected by clicking inside this icon. A second nodestring can be added to the selection list by holding the SHIFT key while selecting it. Multiple nodestrings can be selected by dragging a box around their icons. A selected nodestring can be deselected by holding the SHIFT key as its icon is clicked.
tool is used to select nodestrings. When this tool is chosen, a small icon appears near the center of each nodestring. A nodestring is selected by clicking inside this icon. A second nodestring can be added to the selection list by holding the SHIFT key while selecting it. Multiple nodestrings can be selected by dragging a box around their icons. A selected nodestring can be deselected by holding the SHIFT key as its icon is clicked.
When nodestrings are selected, the Z Coordinate field in the Edit Window becomes available. The value shown is the average elevation value of all nodes in the selected nodestrings. If this value is changed, the new value will be assigned to all nodes in the selected nodestrings.
With one nodestring selected, the Edit Window shows the number of nodes in the nodestring, its type, and its length. With multiple nodestrings selected, the Edit Window shows the number of selected nodestrings and their total length.
Create Nodestrings
The Create Nodestrings ![]() tool is used to create node string. Nodestrings are used for operations such as assigning boundary conditions, forcing breaklines into the UGrid, and renumbering the UGrid. To create a nodestring:
tool is used to create node string. Nodestrings are used for operations such as assigning boundary conditions, forcing breaklines into the UGrid, and renumbering the UGrid. To create a nodestring:
- Click on a node. The node will be highlighted in red and a prompt will be shown in the Help Window.
- Click on any node to add it to the nodestring. The selected node is also highlighted in red and a solid red line is drawn between the two nodes. Continue adding nodes to the nodestring in this manner.
- Note: For most operations, nodes in the nodestring should be adjacent, but this is not required. A breakline, for example, will usually be made of nodes which are not adjacent.
- Press the BACKSPACE key to backup one node. Press the ESC key to abort the nodestring creation.
- Double-click a node or press the ENTER key to end the nodestring creation.
- The SHIFT and CTRL keys assist in creating large nodestrings which are made up of adjacent nodes. These can be used after at least one node has been selected and function as follows:
- SHIFT. Holding down the SHIFT key and selecting another node will add to the nodestring all nodes between the two. The path chosen is the shortest distance between the two nodes. This is useful for creating continuity strings which run along a cross section of the UGrid.
- CTRL. Holding down the CTRL key and selecting another node will add to the nodestring all nodes on the UgGid boundary between the two, going counter clockwise from the first node to the second node. Both nodes must be on the boundary of the UGrid or SMS will beep.
- CTRL + SHIFT. Holding down both the CTRL and SHIFT keys and selecting another node will add to the nodestring all nodes on the UGrid boundary between the two, going clockwise from the first node to the second node. Both nodes must be on the boundary of the UGrid or SMS will beep.
Swap Edges
The Swap Edges ![]() tool is used to manually swap the edges of two adjacent triangles. This is useful in such cases as preserving a geometrical feature in the mesh or avoiding an artificial dam in a channel.
tool is used to manually swap the edges of two adjacent triangles. This is useful in such cases as preserving a geometrical feature in the mesh or avoiding an artificial dam in a channel.
Two adjacent triangles form a quadrilateral with an element edge down one diagonal. When the diagonal is clicked, it gets swapped to the other diagonal, as long as the quadrilateral is not concave.
Create Cross Sections
The Create Cross Section ![]() tool is used to manually generate cross sections on a unstructured grid. This allows viewing the stratigraphy along the layers of an unstructured grid when rotating the grid.
tool is used to manually generate cross sections on a unstructured grid. This allows viewing the stratigraphy along the layers of an unstructured grid when rotating the grid.
To use the tool, make sure the UGrid is in plan view then click on one side of the grid followed by click on another side to create a cross section between the two points. When created successfully, a line will appear in the Graphics Window showing the location of the cross section. A cross section item will also appear in the Project Explorer.
Right-click on the cross section item in the Project Explorer has the following menu options:
- Display Options – Opens the Cross Section Options dialog.
- Remove – Deletes the cross section from the project. Removes the cross section from both the Project Explorer and Graphics Window.
Cross Section Options
The Cross Section Options dialog contain options for how cross sections are displayed. It is reached through the right-click menu of a cross section item in the Project Explorer. The options are only set for the cross section selected when accessing these option.
The dialog has the following options:
- Display Options – This section contains options for changing how the cross section is displayed.
- Cross Section Parameters – Opens the UGrid Cross Section Parameters dialog.
- Other Display Options – Opens the Cross Section Other Options dialog.
- Use active dataset for contours – With this option, contours on the cross section will follow those of the selected active dataset on the UGrid.
- Specify separate dataset for contours – This options allows the user to define which dataset will be used for the contours. This allows the dataset contours of the cross section to be different than the active dataset of the UGrid.
- Select – Open the Select Scalar Dataset dialog where a dataset in the project can be chosen.
- Elevation Z Offset – Options in this section
- "Display surface at location" – Sets the elevation offset to be at the location of the cross section (no offset).
- "Display surface above geometry" – Sets the offset to be just above the geometry elevation.
- "Display surface with user defined offset" – Set the offset to a distance specified by the user.
- Offset value – Enter an elevation Z offset value.
UGrid Cross Section Parameters
The UGrid Cross Section Parameters dialog is accessed through the Cross Section Options dialog. This dialog shows the location values of the cross section.
Cross Section Other Options
The Cross Section Other Options dialog is reached through the Cross Section Options dialog. This dialog contains additional options for adjusting the cross section display. The dialog has the following options:
- Cell edges – Turn on to display cell edge lines on the cross section. Clicking the button next to this option will open the Line Properties dialog.
- Cell faces – Turn on to display cell faces on the cross section.
- Points – Turn on to display points along the cross section. Clicking the button next to this option will open the Symbol Attributes dialog.
- Inactive points – Turn on to display inactive points along the cross section. Clicking the button next to this option will open the Symbol Attributes dialog.
- UGrid boundary – Turn on to display grid boundary line on the cross section. Clicking the button next to this option will open the Line Properties dialog.
- Feature angle – Enter the feature angle value for the cross section.
- Face contours – Turn on to see contours on the faces of the cross section. Clicking the button next to this option will open the Contour Options dialog.
- Point contours – Turn on to see contours on the points of the cross section. Clicking the button next to this option will open the Contour Options dialog.
Merging UGrids
Two UGrids can be merged by using Ctrl while selecting them in the Project Explorer, then right-clicking on one of the selected UGrids and selecting Merge UGrids to bring up the Merge UGrids dialog. Only two UGrids can be merged at a time.
There are five scenarios when merging UGrids:
- Overlapping Points – The points on the UGrid selected as the Primary UGrid are the points that are preserved, along with all of their attributes. Therefore, any attributes attached to secondary UGrid points will not be passed through to those points in the merged UGrid.
- Disjointed Cells – As there are no overlapping elements, all elements are preserved.
- Matching Boundary Cells – The boundary points on the UGrid selected as the Primary UGrid are the boundary points that are preserved, along with all of their attributes. Therefore, any attributes attached to the secondary UGrid boundary points will not be passed through to those points in the merged UGrid.
- Overlapping Cells – The overlapping and matching points and cells on the primary UGrid are preserved, while those on the secondary UGrid are not. In addition, gaps between the primary and secondary are connected. Depending on the needs of the simulation being run, some cleanup of the merged UGrid may be required.
- Free Points – The overlapping and matching points and cells on the primary UGrid are preserved, while those on the secondary UGrid are not. Any free points from the primary UGrid are preserved, while those from the secondary UGrid are not. Any secondary cells covered by primary points are also not preserved.
UGrid Display Options
The properties of the Ugrid data SMS displays on the screen can be controlled through the Display Options dialog. See UGrid Display Options.
UGrid Interpolation
UGrids elevation data can be converted to other data types. Right-click on the UGrid object in the Project Explorer and select the Interpolate to command. Select the interpolation method and options in the Interpolation Options dialog.
UGrid data can be interpolated to the following data types:
- 1D grid
- 2D scatter
- 2D mesh
- Cartesian grid
- Quadtree
- Raster
Interpolation methods available for UGrid data includes:
The Options button next to the Interpolation method will open a dialog that allows truncating the interpolation values.
Related Topics
SMS – Surface-water Modeling System | ||
|---|---|---|
| Modules: | 1D Grid • Cartesian Grid • Curvilinear Grid • GIS • Map • Mesh • Particle • Quadtree • Raster • Scatter • UGrid |  |
| General Models: | 3D Structure • FVCOM • Generic • PTM | |
| Coastal Models: | ADCIRC • BOUSS-2D • CGWAVE • CMS-Flow • CMS-Wave • GenCade • STWAVE • WAM | |
| Riverine/Estuarine Models: | AdH • HEC-RAS • HYDRO AS-2D • RMA2 • RMA4 • SRH-2D • TUFLOW • TUFLOW FV | |
| Aquaveo • SMS Tutorials • SMS Workflows | ||