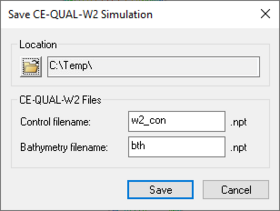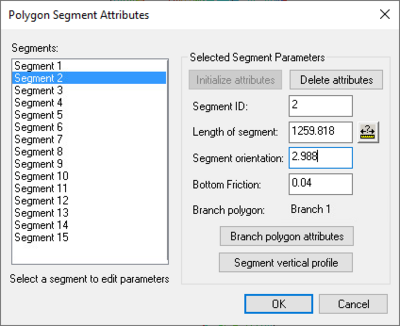WMS:CE-QUAL-W2 Menu: Difference between revisions
| (19 intermediate revisions by the same user not shown) | |||
| Line 1: | Line 1: | ||
{{TOCright}} | |||
The ''CE-QUAL-W2'' menu has the following commands: | |||
==New Simulation== | ==New Simulation== | ||
The '''New Simulation''' command from the ''CE-QUAL-W2'' menu initializes the CE-QUAL data and calculations. In order to begin a bathymetry file or CE-QUAL-W2 model this must first be selected from the CE-QUAL-W2 option of the ''Models'' menu. If '''New Simulation''' is selected during a model it will clear all data and begin a new model. | The '''New Simulation''' command from the ''CE-QUAL-W2'' menu initializes the CE-QUAL data and calculations. In order to begin a bathymetry file or CE-QUAL-W2 model this must first be selected from the CE-QUAL-W2 option of the ''Models'' menu. If '''New Simulation''' is selected during a model it will clear all data and begin a new model. | ||
==Save Simulation== | ==Save Simulation== | ||
This function | This function creates the input files that are used in the CE-QUAL-W2 model. Select the the correct folder to save the file to, highlight the filename that is desired and click '''Save'''. This function does not allow for multiple files to be saved at once. Refer to the ''Job Control'' help file for instructions on editing the input files. | ||
[[Image: | [[Image:SaveCE-QUAL-W2simulation.jpg|thumb|none|280 px|The ''Save CE-QUAL-W2 Simulation'' dialog.]] | ||
==Delete Simulation== | ==Delete Simulation== | ||
| Line 11: | Line 13: | ||
==Read Simulation== | ==Read Simulation== | ||
The CE-QUAL-W2 '''Read Simulation''' command reads a CE-QUAL-W2 bathymetry and control file. To read a CE-QUAL-W2 simulation, | The CE-QUAL-W2 '''Read Simulation''' command reads a CE-QUAL-W2 bathymetry and control file. To read a CE-QUAL-W2 simulation, the simulation should have been defined using WMS. If the simulation was not defined using WMS, define branch and segment coverages representing the branches and segments in the bathymetry file associated with the CE-QUAL-W2 control file. | ||
To read a CE-QUAL-W2 simulation, select and open the control filename from the file browser after selecting this menu item. | To read a CE-QUAL-W2 simulation, select and open the control filename from the file browser after selecting this menu item. | ||
==Read Solution== | ==Read Solution== | ||
A CE-QUAL-W2 solution can be read into WMS by selecting the '''Read Solution''' command. When | A CE-QUAL-W2 solution can be read into WMS by selecting the '''Read Solution''' command. When reading the solution, 2D grids representing the layers and segments for each branch polygon are created. These grids are generated in the same way that grids are created when selecting the '''Map→CE-QUAL-W2 Grids''' menu command. WMS reads the solution values from the CE-QUAL-W2 snapshot files and the solution contours can be plotted for each time step that was output from the model. | ||
==Run CE-QUAL-W2== | ==Run CE-QUAL-W2== | ||
| Line 24: | Line 26: | ||
==Branches== | ==Branches== | ||
This feature allows | This feature allows editing the features of a branch. See [[WMS:CE-QUAL-W2 Branches|CE-QUAL-W2 Branches]] for more information. | ||
==Segments== | ==Segments== | ||
The '''Segments''' command in the ''CE-QUAL-W2'' menu allows | The '''Segments''' command in the ''CE-QUAL-W2'' menu allows editing the parameters of a segment. The ''Polygon Segment Attributes'' dialog appears with a list of all created segments for the current model. | ||
[[Image: | [[Image:PolygonSegmentAtt.png|thumb|none|400 px|Example of the ''Polygon Segment Attributes'' dialog.]] | ||
To edit a segment, the desired segment should be highlighted and then the segment parameters can simply be edited. | To edit a segment, the desired segment should be highlighted and then the segment parameters can simply be edited. | ||
All attributes of the segment are shown. If the lengths of the branch or segment have not been obtained, the ''Length of segment'' and '''Segment orientation''' text boxes will be blank. The '' | All attributes of the segment are shown. If the lengths of the branch or segment have not been obtained, the ''Length of segment'' and '''Segment orientation''' text boxes will be blank. The ''Measure'' tool to the right of the ''Length of segment'' text box can be used to obtain the length of a particular segment. This tool also calculates the orientation. The ''Branch polygon'' text box shows which branch the segment is assigned to. This can be changed using the dropdown box option. | ||
The '''Branch polygon attributes''' button brings up the ''Polygon Branch Attributes'' dialog. Refer to the Branches help file for more information on the features of this dialog. | The '''Branch polygon attributes''' button brings up the ''Polygon Branch Attributes'' dialog. Refer to the Branches help file for more information on the features of this dialog. | ||
The '''Segment vertical profile''' button allows | The '''Segment vertical profile''' button allows viewing and editing the layers of the segment. (Refer to the Layers help file for information on creating layers) | ||
Tributaries can be added to a segment by selecting the Segment tributaries button. A dialog is opened | Tributaries can be added to a segment by selecting the Segment tributaries button. A dialog is opened where it is possible to enter or import the data necessary to add a tributary to the simulation. | ||
==Map Segments and Branches== | ==Map Segments and Branches== | ||
The '''Map Segments⇔Branches''' command in the ''CE-QUAL-W2'' menu assigns all created segments to the branch in which the segment polygon lies. | The '''Map Segments⇔Branches''' command in the ''CE-QUAL-W2'' menu assigns all created segments to the branch in which the segment polygon lies. Refer to the segment tab of a branch polygon editor to see the segments that are assigned to a branch. | ||
==Related Topics== | ==Related Topics== | ||
| Line 55: | Line 55: | ||
[[Category:CE-QUAL-W2|M]] | [[Category:CE-QUAL-W2|M]] | ||
[[Category:WMS Menus|C]] | [[Category:WMS Menus|C]] | ||
[[Category:CE-QUAL-W2 Dialogs|M]] | |||
Latest revision as of 21:01, 13 December 2023
The CE-QUAL-W2 menu has the following commands:
New Simulation
The New Simulation command from the CE-QUAL-W2 menu initializes the CE-QUAL data and calculations. In order to begin a bathymetry file or CE-QUAL-W2 model this must first be selected from the CE-QUAL-W2 option of the Models menu. If New Simulation is selected during a model it will clear all data and begin a new model.
Save Simulation
This function creates the input files that are used in the CE-QUAL-W2 model. Select the the correct folder to save the file to, highlight the filename that is desired and click Save. This function does not allow for multiple files to be saved at once. Refer to the Job Control help file for instructions on editing the input files.
Delete Simulation
This option of the CE-QUAL-W2 menu clears all data for the current simulation.
Read Simulation
The CE-QUAL-W2 Read Simulation command reads a CE-QUAL-W2 bathymetry and control file. To read a CE-QUAL-W2 simulation, the simulation should have been defined using WMS. If the simulation was not defined using WMS, define branch and segment coverages representing the branches and segments in the bathymetry file associated with the CE-QUAL-W2 control file.
To read a CE-QUAL-W2 simulation, select and open the control filename from the file browser after selecting this menu item.
Read Solution
A CE-QUAL-W2 solution can be read into WMS by selecting the Read Solution command. When reading the solution, 2D grids representing the layers and segments for each branch polygon are created. These grids are generated in the same way that grids are created when selecting the Map→CE-QUAL-W2 Grids menu command. WMS reads the solution values from the CE-QUAL-W2 snapshot files and the solution contours can be plotted for each time step that was output from the model.
Run CE-QUAL-W2
While the option to run a CE-QUAL-W2 simulation exists in the WMS interface, the WMS developers recommend running CE-QUAL-W2 outside of WMS to better view the progress of the run.
This menu item can be used to run a CE-QUAL-W2 simulation from the WMS model wrapper given the control filename. If the model runs to completion, the results can be read and analyzed in WMS using the Read Solution menu item.
Branches
This feature allows editing the features of a branch. See CE-QUAL-W2 Branches for more information.
Segments
The Segments command in the CE-QUAL-W2 menu allows editing the parameters of a segment. The Polygon Segment Attributes dialog appears with a list of all created segments for the current model.
To edit a segment, the desired segment should be highlighted and then the segment parameters can simply be edited.
All attributes of the segment are shown. If the lengths of the branch or segment have not been obtained, the Length of segment and Segment orientation text boxes will be blank. The Measure tool to the right of the Length of segment text box can be used to obtain the length of a particular segment. This tool also calculates the orientation. The Branch polygon text box shows which branch the segment is assigned to. This can be changed using the dropdown box option.
The Branch polygon attributes button brings up the Polygon Branch Attributes dialog. Refer to the Branches help file for more information on the features of this dialog.
The Segment vertical profile button allows viewing and editing the layers of the segment. (Refer to the Layers help file for information on creating layers)
Tributaries can be added to a segment by selecting the Segment tributaries button. A dialog is opened where it is possible to enter or import the data necessary to add a tributary to the simulation.
Map Segments and Branches
The Map Segments⇔Branches command in the CE-QUAL-W2 menu assigns all created segments to the branch in which the segment polygon lies. Refer to the segment tab of a branch polygon editor to see the segments that are assigned to a branch.
Related Topics
WMS – Watershed Modeling System | ||
|---|---|---|
| Modules: | Terrain Data • Drainage • Map • Hydrologic Modeling • River • GIS • 2D Grid • 2D Scatter |  |
| Models: | CE-QUAL-W2 • GSSHA • HEC-1 • HEC-HMS • HEC-RAS • HSPF • MODRAT • NSS • OC Hydrograph • OC Rational • Rational • River Tools • Storm Drain • SMPDBK • SWMM • TR-20 • TR-55 | |
| Toolbars: | Modules • Macros • Units • Digitize • Static Tools • Dynamic Tools • Drawing • Get Data Tools | |
| Aquaveo | ||