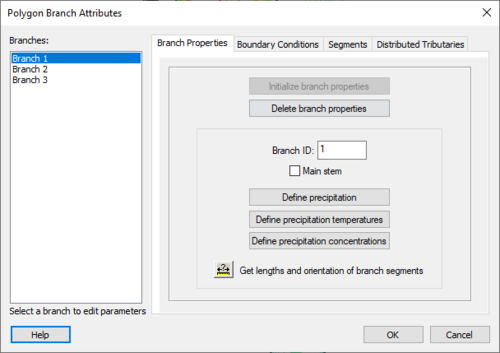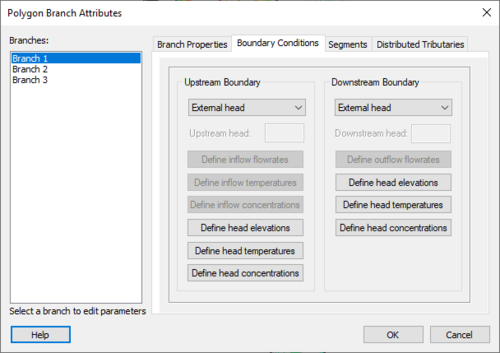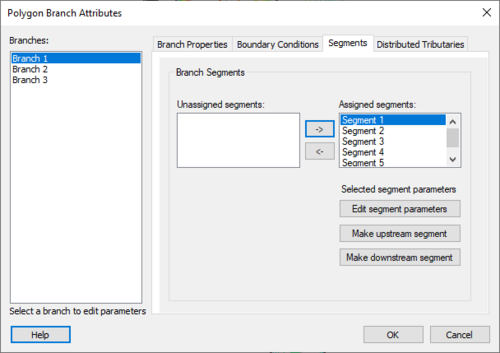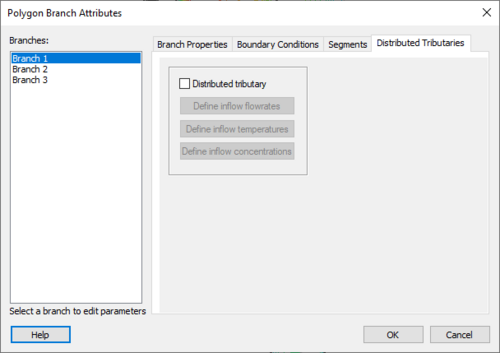WMS:CE-QUAL-W2 Branches: Difference between revisions
No edit summary |
|||
| (7 intermediate revisions by the same user not shown) | |||
| Line 1: | Line 1: | ||
This feature allows | This feature allows editing the features of a branch. This is done by highlighting the desired branch in the ''Polygon Branch Attributes'' dialog. The ''Branch ID field'' is used to number branches. The ''Main stem'' checkbox should be checked if the branch is the main stem of the waterbody. Checking the ''Selective withdrawal'' checkbox activates the '''Structures''' button. Selecting this button opens a dialog for defining any selective withdrawal structures the user may wish to add. The '''Define precipitation''', '''Define precipitation temperatures''', and '''Define precipitation concentrations''' buttons open dialogs to add precipitation and its temperature and constituent concentrations to the CE-QUAL simulation. Each dialog also features an import function which allows the user to import either a W2 input file or a comma or space delimited text file. The ''Get lengths and orientations of branch segments'' tool allows tracing the flow path of the branch and returns the lengths and orientations of each segment in the branch. | ||
:[[Image:Polygon Branch AttributesProp.jpg|thumb|none|left|500 px|The ''Polygon Branch Attributes'' dialog showing the ''Branch Properties'' tab]] | |||
The ''boundary conditions'' tab of the ''Polygon Branch Attributes'' dialog is used to define the upstream and downstream boundary conditions. For the upstream boundary condition there are three options to select from: external head, external flow, and internal head. | |||
When ''external head'' is selected the '''Define head elevations''', '''Define head temperatures''', and '''Define head concentrations''' buttons become active. Selecting these buttons opens dialogs that specify the elevations, temperatures, and concentrations of the external head. | |||
When ''external flow'' is selected the '''Define inflow flowrates''', '''Define inflow temperatures''', and '''Define inflow concentrations''' buttons become active. These buttons open dialogs that specify any inflows and the temperature and constituent concentration of the inflow. | |||
When ''external flow'' is selected the '''Define inflow flowrates''', '''Define inflow temperatures''', and '''Define inflow concentrations''' buttons become active. These buttons open dialogs that | |||
Selecting ''internal head'' specifies that the branch is attached to another branch. Nothing else is required when this option is selected. | Selecting ''internal head'' specifies that the branch is attached to another branch. Nothing else is required when this option is selected. | ||
| Line 15: | Line 13: | ||
The downstream boundary condition has three options to choose from: external head, external flow and internal head. | The downstream boundary condition has three options to choose from: external head, external flow and internal head. | ||
When ''external head'' is selected the '''Define head elevations''', '''Define head temperatures''', and '''Define head concentrations''' buttons become active. Selecting these buttons opens dialogs that | When ''external head'' is selected the '''Define head elevations''', '''Define head temperatures''', and '''Define head concentrations''' buttons become active. Selecting these buttons opens dialogs that specify the elevations, temperatures, and concentrations of the external head. | ||
When ''external flow'' is selected the '''Define outflow flowrates''' button becomes active. This button leads to a dialog that allows the user to specify any outflows from the branch. | When ''external flow'' is selected the '''Define outflow flowrates''' button becomes active. This button leads to a dialog that allows the user to specify any outflows from the branch. | ||
| Line 21: | Line 19: | ||
Selecting ''internal head'' specifies that the branch is attached to another branch. Nothing else is required when this option is selected. | Selecting ''internal head'' specifies that the branch is attached to another branch. Nothing else is required when this option is selected. | ||
:[[Image:Polygon Branch AttributesBC.jpg|thumb|none|left|500 px|The ''Polygon Branch Attributes'' dialog showing the ''Boundary Conditions'' tab]] | |||
In the ''segment'' tab of the ''branch attributes'' dialog (shown below), edit segment parameters of the branch and assign upstream and downstream segments. This is done by highlighting the desired segment and then selecting the appropriate segment parameter button. | |||
In the ''segment'' tab of the ''branch attributes'' dialog (shown below) | |||
The '' | :[[Image:PolygonBranchAttSegment.jpg|thumb|none|left|500 px|The ''Polygon Branch Attributes'' dialog showing the ''Segments'' tab]] | ||
The ''distributed tributary'' tab is used to add a distributed tributary to the branch. To do so, check the box which then activates the '''Define inflow flowrates''', '''Define inflow temperatures''', and '''Define inflow concentrations''' buttons. These buttons open dialogs to create input files for the distributed tributary. | |||
:[[Image: | :[[Image:PolygonBranchAttDistributed.jpg|thumb|none|left|500 px|The ''Polygon Branch Attributes'' dialog showing the ''Distributed Tributaries'' tab]] | ||
| Line 43: | Line 38: | ||
{{WMSMain}} | {{WMSMain}} | ||
[[Category:CE-QUAL-W2|B]] | [[Category:CE-QUAL-W2|B]] | ||
[[Category: | [[Category:CE-QUAL-W2 Dialogs|B]] | ||
Latest revision as of 15:03, 6 October 2017
This feature allows editing the features of a branch. This is done by highlighting the desired branch in the Polygon Branch Attributes dialog. The Branch ID field is used to number branches. The Main stem checkbox should be checked if the branch is the main stem of the waterbody. Checking the Selective withdrawal checkbox activates the Structures button. Selecting this button opens a dialog for defining any selective withdrawal structures the user may wish to add. The Define precipitation, Define precipitation temperatures, and Define precipitation concentrations buttons open dialogs to add precipitation and its temperature and constituent concentrations to the CE-QUAL simulation. Each dialog also features an import function which allows the user to import either a W2 input file or a comma or space delimited text file. The Get lengths and orientations of branch segments tool allows tracing the flow path of the branch and returns the lengths and orientations of each segment in the branch.
The boundary conditions tab of the Polygon Branch Attributes dialog is used to define the upstream and downstream boundary conditions. For the upstream boundary condition there are three options to select from: external head, external flow, and internal head.
When external head is selected the Define head elevations, Define head temperatures, and Define head concentrations buttons become active. Selecting these buttons opens dialogs that specify the elevations, temperatures, and concentrations of the external head.
When external flow is selected the Define inflow flowrates, Define inflow temperatures, and Define inflow concentrations buttons become active. These buttons open dialogs that specify any inflows and the temperature and constituent concentration of the inflow.
Selecting internal head specifies that the branch is attached to another branch. Nothing else is required when this option is selected.
The downstream boundary condition has three options to choose from: external head, external flow and internal head.
When external head is selected the Define head elevations, Define head temperatures, and Define head concentrations buttons become active. Selecting these buttons opens dialogs that specify the elevations, temperatures, and concentrations of the external head.
When external flow is selected the Define outflow flowrates button becomes active. This button leads to a dialog that allows the user to specify any outflows from the branch.
Selecting internal head specifies that the branch is attached to another branch. Nothing else is required when this option is selected.
In the segment tab of the branch attributes dialog (shown below), edit segment parameters of the branch and assign upstream and downstream segments. This is done by highlighting the desired segment and then selecting the appropriate segment parameter button.
The distributed tributary tab is used to add a distributed tributary to the branch. To do so, check the box which then activates the Define inflow flowrates, Define inflow temperatures, and Define inflow concentrations buttons. These buttons open dialogs to create input files for the distributed tributary.
Related Topics
WMS – Watershed Modeling System | ||
|---|---|---|
| Modules: | Terrain Data • Drainage • Map • Hydrologic Modeling • River • GIS • 2D Grid • 2D Scatter |  |
| Models: | CE-QUAL-W2 • GSSHA • HEC-1 • HEC-HMS • HEC-RAS • HSPF • MODRAT • NSS • OC Hydrograph • OC Rational • Rational • River Tools • Storm Drain • SMPDBK • SWMM • TR-20 • TR-55 | |
| Toolbars: | Modules • Macros • Units • Digitize • Static Tools • Dynamic Tools • Drawing • Get Data Tools | |
| Aquaveo | ||