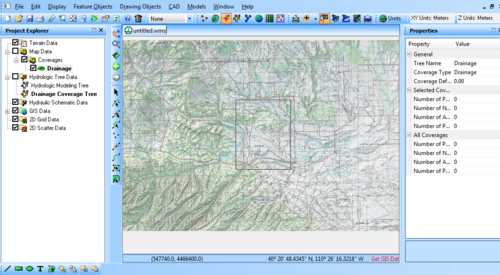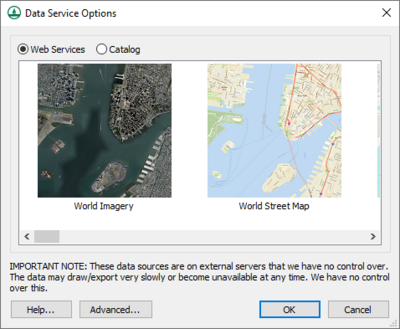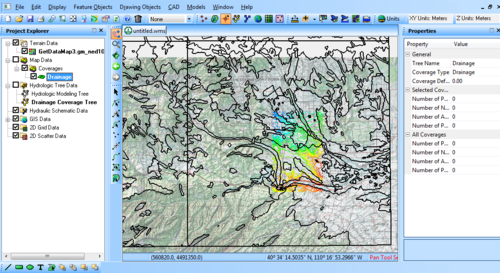WMS:Get Data Tool: Difference between revisions
No edit summary |
|||
| (15 intermediate revisions by the same user not shown) | |||
| Line 1: | Line 1: | ||
The '''Get Data''' tool is used to get data from the web or from a catalog file. | The '''Get Data''' [[File:WMS GetDataToolIcon.svg|16 px]] tool is used to get data from the web or from a catalog file. | ||
Common problems when beginning a project in WMS include the need to locate the necessary data (e.g. DEMs, Topo Map images, shape files of land use and soils, etc.), make sure the file format is correct, open in WMS, and then ensure that all of the data are in a common coordinate system. This can be tedious, especially if many users of the same organization frequently use the same data and therefore repeat this process over and over again on the same set of files. For agencies like flood control districts, departments of transportation, counties, etc. that manage large data for a community of users it is convenient to catalog the necessary files. WMS can read a database catalog and then automatically open any files that fit within a user specified bounding box. | Common problems when beginning a project in WMS include the need to locate the necessary data (e.g. DEMs, Topo Map images, shape files of land use and soils, etc.), make sure the file format is correct, open in WMS, and then ensure that all of the data are in a common coordinate system. This can be tedious, especially if many users of the same organization frequently use the same data and therefore repeat this process over and over again on the same set of files. For agencies like flood control districts, departments of transportation, counties, etc. that manage large data for a community of users it is convenient to catalog the necessary files. WMS can read a database catalog and then automatically open any files that fit within a user specified bounding box. | ||
==Using the Get Data Tool == | ==Using the Get Data Tool == | ||
The '''Get Data''' tool can be used to select a geographic area of interest for a modeling project. Available files, as defined by a data catalog file, within the bounding box are opened for use within WMS. The following steps are followed when opening data with the '''Get Data''' tool: | The '''Get Data''' [[File:WMS GetDataToolIcon.svg|16 px]] tool can be used to select a geographic area of interest for a modeling project. Available files, as defined by a data catalog file, within the bounding box are opened for use within WMS. The following steps are followed when opening data with the '''Get Data''' tool: | ||
<ol> | <ol> | ||
<li>Open a georeferenced image file that covers the extents of the data defined within the catalog</li> | <li>Open a georeferenced image file that covers the extents of the data defined within the catalog</li> | ||
<li>Select the '''Get Data''' tool and drag a rectangle in the main graphics area that contains the area for the project</li> | <li>Select the '''Get Data''' [[File:WMS GetDataToolIcon.svg|16 px]] tool and drag a rectangle in the main graphics area that contains the area for the project</li> | ||
:[[Image: | :[[Image:GetDataTool1.png|500 px]] | ||
<li>Either choose ''Web Services'' and select the data types desired, or choose the ''Catalog'' option and select the catalog text file. From the dialog listing available file types, choose those | <li>Either choose ''Web Services'' and select the data types desired, or choose the ''Catalog'' option and select the catalog text file. From the dialog listing available file types, choose those the files to obtain or open.</li> | ||
:[[Image: | :[[Image:DataServiceOptions.png|400 px]] | ||
</ol> | </ol> | ||
The data files whose extents overlap the defined rectangle will then be opened and loaded into WMS. | The data files whose extents overlap the defined rectangle will then be opened and loaded into WMS. | ||
:[[Image: | :[[Image:GetDataTool2.png|500 px]] | ||
==Creating a Catalog== | ==Creating a Catalog== | ||
In order for the '''Get Data''' tool to work a text file defining the location and extents of each file must be created first and then the data files (DEMs, Images, etc.) archived in a directory or CD/DVD so that it can be accessible to those who will use it. The following shows a small example of what this text file should look like: | In order for the '''Get Data''' tool to work a text file defining the location and extents of each file must be created first and then the data files (DEMs, Images, etc.) archived in a directory or CD/DVD so that it can be accessible to those who will use it. The following shows a small example of what this text file should look like: | ||
<pre> | <pre> | ||
| Line 48: | Line 46: | ||
C:\temp\Catalog\SoilType\soils_Project.shp 226700 674700 4099900 4654900 | C:\temp\Catalog\SoilType\soils_Project.shp 226700 674700 4099900 4654900 | ||
</pre> | </pre> | ||
A catalog file is a simple space/comma/tab delimited text file. For each kind of data defined in the file there should be a two-part identifier. The first part of the identifier specifies the file type and the current valid types are: | A catalog file is a simple space/comma/tab delimited text file. For each kind of data defined in the file there should be a two-part identifier. The first part of the identifier specifies the file type and the current valid types are: | ||
*DEM – This can be any DEM file type supported by WMS, but within groups WMS cannot mix file types. WMS can have two separate groups of DEM files, for example 10 meter and 30 meter resolution, or different formats. Each would have to exist as a group under a separate heading and only one choice at a time can be made within a WMS project. | |||
*IMAGE – This can be any set of geographically referenced images but typically this would be the USGS quadrangle topographic maps and aerial photography. | |||
*SHAPEFILE – This can be any shapefile format. At the present all shapfiles are loaded as GIS layers and not WMS coverages. It is still necessary to map the desired shapes to WMS feature objects in their proper coverages. | |||
The second part of the identifier is just a description that is used in the catalog services dialog to identify that group of data. For example if there are 10 meter and 30 meter DEMs in the same dialog the second part of the descriptor is used in the combo box that allows specifying which group will load for the given project. | |||
The second part of the identifier is just a description that is used in the catalog services dialog to identify that group of data. For example if there are 10 meter and 30 meter DEMs in the same dialog the second part of the descriptor is used in the combo box that allows | |||
The bounding-box coordinates for all files must then be given in four separate fields as defined by the header line. | The bounding-box coordinates for all files must then be given in four separate fields as defined by the header line. | ||
| Line 77: | Line 68: | ||
[[Category:WMS Tools|G]] | [[Category:WMS Tools|G]] | ||
[[Category:WMS General Information|G]] | [[Category:WMS General Information|G]] | ||
[[Category:WMS Import Dialogs]] | |||
[[Category:Importing Data]] | |||
Latest revision as of 15:35, 23 January 2018
The Get Data ![]() tool is used to get data from the web or from a catalog file.
tool is used to get data from the web or from a catalog file.
Common problems when beginning a project in WMS include the need to locate the necessary data (e.g. DEMs, Topo Map images, shape files of land use and soils, etc.), make sure the file format is correct, open in WMS, and then ensure that all of the data are in a common coordinate system. This can be tedious, especially if many users of the same organization frequently use the same data and therefore repeat this process over and over again on the same set of files. For agencies like flood control districts, departments of transportation, counties, etc. that manage large data for a community of users it is convenient to catalog the necessary files. WMS can read a database catalog and then automatically open any files that fit within a user specified bounding box.
Using the Get Data Tool
The Get Data ![]() tool can be used to select a geographic area of interest for a modeling project. Available files, as defined by a data catalog file, within the bounding box are opened for use within WMS. The following steps are followed when opening data with the Get Data tool:
tool can be used to select a geographic area of interest for a modeling project. Available files, as defined by a data catalog file, within the bounding box are opened for use within WMS. The following steps are followed when opening data with the Get Data tool:
- Open a georeferenced image file that covers the extents of the data defined within the catalog
- Select the Get Data
 tool and drag a rectangle in the main graphics area that contains the area for the project
tool and drag a rectangle in the main graphics area that contains the area for the project - Either choose Web Services and select the data types desired, or choose the Catalog option and select the catalog text file. From the dialog listing available file types, choose those the files to obtain or open.
The data files whose extents overlap the defined rectangle will then be opened and loaded into WMS.
Creating a Catalog
In order for the Get Data tool to work a text file defining the location and extents of each file must be created first and then the data files (DEMs, Images, etc.) archived in a directory or CD/DVD so that it can be accessible to those who will use it. The following shows a small example of what this text file should look like:
DEM-30Meter XMIN XMAX YMIN YMAX C:\temp\Catalog\DEMs\40110a4.dem 542548.3247 553288.3247 4427875.406 4441795.406 C:\temp\Catalog\DEMs\40110a5.dem 531898.5074 542608.5074 4427845.404 4441735.404 C:\temp\Catalog\DEMs\40110a6.dem 521248.6896 531928.6896 4427785.355 4441675.355 IMAGE-TOPO XMIN XMAX YMIN YMAX C:\temp\Catalog\QuadImages\pq1831.tif 542548.3247 553288.3247 4427875.406 4441795.406 C:\temp\Catalog\QuadImages\pq1830.tif 531898.5074 542608.5074 4427845.404 4441735.404 C:\temp\Catalog\QuadImages\pq1829.tif 521248.6896 531928.6896 4427785.355 4441675.355 IMAGE-PHOTO XMIN XMAX YMIN YMAX C:\temp\Catalog\PhotoImages\q1831_83.jpg 542548.3247 553288.3247 4427875.406 4441795.406 C:\temp\Catalog\PhotoImages\q1830_83.jpg 531898.5074 542608.5074 4427845.404 4441735.404 C:\temp\Catalog\PhotoImages\q1829_83.jpg 521248.6896 531928.6896 4427785.355 4441675.355 SHAPEFILE-LANDUSE XMIN XMAX YMIN YMAX C:\temp\Catalog\LandUse\salt_lake_city.shp 414534 584057 4428200 4539297 SHAPEFILE-SOILTYPE XMIN XMAX YMIN YMAX C:\temp\Catalog\SoilType\soils_Project.shp 226700 674700 4099900 4654900
A catalog file is a simple space/comma/tab delimited text file. For each kind of data defined in the file there should be a two-part identifier. The first part of the identifier specifies the file type and the current valid types are:
- DEM – This can be any DEM file type supported by WMS, but within groups WMS cannot mix file types. WMS can have two separate groups of DEM files, for example 10 meter and 30 meter resolution, or different formats. Each would have to exist as a group under a separate heading and only one choice at a time can be made within a WMS project.
- IMAGE – This can be any set of geographically referenced images but typically this would be the USGS quadrangle topographic maps and aerial photography.
- SHAPEFILE – This can be any shapefile format. At the present all shapfiles are loaded as GIS layers and not WMS coverages. It is still necessary to map the desired shapes to WMS feature objects in their proper coverages.
The second part of the identifier is just a description that is used in the catalog services dialog to identify that group of data. For example if there are 10 meter and 30 meter DEMs in the same dialog the second part of the descriptor is used in the combo box that allows specifying which group will load for the given project.
The bounding-box coordinates for all files must then be given in four separate fields as defined by the header line.
Creating a Background Image
In order to make the catalog easily accessible a georeferenced base map is useful. Such a map need not (and probably it is best if it does not) contain a lot of detail, but rather enough information that a modeler can get a general sense of where a potential modeling area lies.
Related Topics
WMS – Watershed Modeling System | ||
|---|---|---|
| Modules: | Terrain Data • Drainage • Map • Hydrologic Modeling • River • GIS • 2D Grid • 2D Scatter |  |
| Models: | CE-QUAL-W2 • GSSHA • HEC-1 • HEC-HMS • HEC-RAS • HSPF • MODRAT • NSS • OC Hydrograph • OC Rational • Rational • River Tools • Storm Drain • SMPDBK • SWMM • TR-20 • TR-55 | |
| Toolbars: | Modules • Macros • Units • Digitize • Static Tools • Dynamic Tools • Drawing • Get Data Tools | |
| Aquaveo | ||