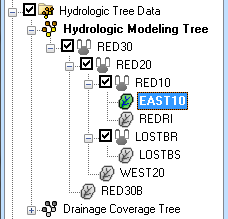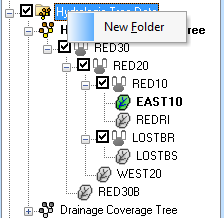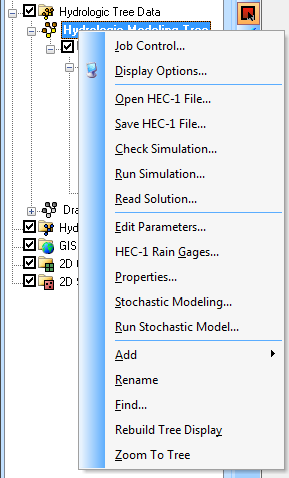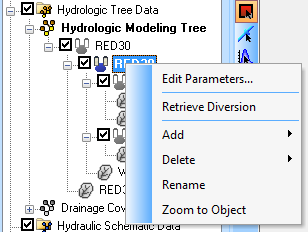WMS:Project Explorer Contents for Hydrologic Modeling Module: Difference between revisions
No edit summary |
No edit summary |
||
| Line 13: | Line 13: | ||
*'''Job Control''': Brings up the ''HEC-1 Job Control'' dialog. | *'''Job Control''': Brings up the ''HEC-1 Job Control'' dialog. | ||
*'''Display Options''': | *'''Display Options''': Brings up the [[WMS:Display Options|''Display Options'']] dialog. | ||
*'''Open HEC-1 File''': Brings up the ''Open'' dialog. | *'''Open HEC-1 File''': Brings up the ''Open'' dialog. | ||
*'''Check Simulation''': Brings up the ''HEC-1 Model Check'' dialog to check for potential problems with your HEC-1 model. | *'''Check Simulation''': Brings up the ''HEC-1 Model Check'' dialog to check for potential problems with your HEC-1 model. | ||
Revision as of 19:56, 26 December 2019
In the hydrologic modeling module the Project Explorer displays the identical structure as the topologic tree providing an alternate hierarchical view of the hydrologic model (diversions are not displayed in the Project Explorer). A check box controlling the display of an entire folder (model) and outlet points is displayed to the left of the icon. If unchecking an outlet then the display of that outlet, it's basins and everything "upstream" of the outlet will not be displayed in the tree display of the graphics window.
Right-clicking on the main Hydrologic Tree Data folder ![]() allows creating a new folder (at this point a topologic tree for hydrologic model cannot be created directly from the Project Explorer).
allows creating a new folder (at this point a topologic tree for hydrologic model cannot be created directly from the Project Explorer).
Right-clicking on the Hydrologic Modeling Tree object ![]() will bring up a menu with commands for the current hydrologic model.
will bring up a menu with commands for the current hydrologic model.
- Job Control: Brings up the HEC-1 Job Control dialog.
- Display Options: Brings up the Display Options dialog.
- Open HEC-1 File: Brings up the Open dialog.
- Check Simulation: Brings up the HEC-1 Model Check dialog to check for potential problems with your HEC-1 model.
- Run Simulation: Brings up the HEC-1 Run Options dialog.
- Read Solution:
- Edit Parameters: Brings up the Edit HEC-1 Parameters dialog.
- HEC-1 Rain Gages: Brings up the Rain Gage Properties dialog.
- Properties:
- Stochastic Modeling:
- Run Stochastic Model:
- Add:
- Outlet:
- Basin:
- Rename: Lets the name of the tree be changed in the Project Explorer.
- Find: Brings up the Enter a Search String dialog to search in the tree.
- Rebuild Tree Display:
- Zoom To Tree:
Right-clicking on a basin ![]() or outlet
or outlet ![]() icon gives the option to Rename that basin (remember that HEC-1 names should be six characters or less) or Edit Parameters for the currently active model. Selecting a basin or outlet will cause it to be selected in the topologic tree of the graphics window.
icon gives the option to Rename that basin (remember that HEC-1 names should be six characters or less) or Edit Parameters for the currently active model. Selecting a basin or outlet will cause it to be selected in the topologic tree of the graphics window.
Related Topic
| [hide] WMS – Watershed Modeling System | ||
|---|---|---|
| Modules: | Terrain Data • Drainage • Map • Hydrologic Modeling • River • GIS • 2D Grid • 2D Scatter |  |
| Models: | CE-QUAL-W2 • GSSHA • HEC-1 • HEC-HMS • HEC-RAS • HSPF • MODRAT • NSS • OC Hydrograph • OC Rational • Rational • River Tools • Storm Drain • SMPDBK • SWMM • TR-20 • TR-55 | |
| Toolbars: | Modules • Macros • Units • Digitize • Static Tools • Dynamic Tools • Drawing • Get Data Tools | |
| Aquaveo | ||