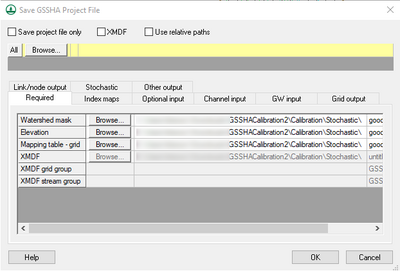WMS:GSSHA Manage Files: Difference between revisions
No edit summary |
No edit summary |
||
| Line 1: | Line 1: | ||
The | The ''Save GSSHA Project File'' editor can be accessed from the GSSHA Job Control options. In the ''GSSHA Job Control Parameters'' dialog, turn on the spreadsheet option to ''Manage files'' and select ''Edit parameters'' to bring up the ''GSSHA Project File'' editor. You would not normally use this option if you are setting up a basic GSSHA model or if you were new to the GSSHA model. | ||
There are several files that are included as a part of the GSSHA project. If you were building a basic GSSHA model using the WMS interface, you would not normally edit the individual filenames associated with the GSSHA project. However, you might have a specific index map or other project file you want to use or you might want to rename one of the files saved from WMS. Use the | There are several files that are included as a part of the GSSHA project. If you were building a basic GSSHA model using the WMS interface, you would not normally edit the individual filenames associated with the GSSHA project. However, you might have a specific index map or other project file you want to use or you might want to rename one of the files saved from WMS. Use the ''GSSHA Project File'' editor to rename one of the files in the GSSHA project to a different name. | ||
Fields in the | Fields in the ''GSSHA Project File'' editor are turned off or on depending on whether certain features are turned off or on in the GSSHA interface. For example, if the option to output infiltration depth is turned off in the output control, you cannot edit the name of the infiltration depth filename. Turn on the option to export the infiltration depth from GSSHA to define an infiltration depth filename in the ''GSSHA Project File'' editor. | ||
If you wish, there is a ''Save project file only'' option at the top of the dialog to only save a | If you wish, there is a ''Save project file only'' option at the top of the dialog to only save a ''GSSHA project file'' with all of the names specified in the ''GSSHA Project File'' dialog. | ||
[[Image:Dialog_GSSHA_Save_Project_File.png|thumb|none|left|400 px]] | [[Image:Dialog_GSSHA_Save_Project_File.png|thumb|none|left|400 px]] | ||
Revision as of 19:41, 18 March 2013
The Save GSSHA Project File editor can be accessed from the GSSHA Job Control options. In the GSSHA Job Control Parameters dialog, turn on the spreadsheet option to Manage files and select Edit parameters to bring up the GSSHA Project File editor. You would not normally use this option if you are setting up a basic GSSHA model or if you were new to the GSSHA model.
There are several files that are included as a part of the GSSHA project. If you were building a basic GSSHA model using the WMS interface, you would not normally edit the individual filenames associated with the GSSHA project. However, you might have a specific index map or other project file you want to use or you might want to rename one of the files saved from WMS. Use the GSSHA Project File editor to rename one of the files in the GSSHA project to a different name.
Fields in the GSSHA Project File editor are turned off or on depending on whether certain features are turned off or on in the GSSHA interface. For example, if the option to output infiltration depth is turned off in the output control, you cannot edit the name of the infiltration depth filename. Turn on the option to export the infiltration depth from GSSHA to define an infiltration depth filename in the GSSHA Project File editor.
If you wish, there is a Save project file only option at the top of the dialog to only save a GSSHA project file with all of the names specified in the GSSHA Project File dialog.
Related Topics
WMS – Watershed Modeling System | ||
|---|---|---|
| Modules: | Terrain Data • Drainage • Map • Hydrologic Modeling • River • GIS • 2D Grid • 2D Scatter |  |
| Models: | CE-QUAL-W2 • GSSHA • HEC-1 • HEC-HMS • HEC-RAS • HSPF • MODRAT • NSS • OC Hydrograph • OC Rational • Rational • River Tools • Storm Drain • SMPDBK • SWMM • TR-20 • TR-55 | |
| Toolbars: | Modules • Macros • Units • Digitize • Static Tools • Dynamic Tools • Drawing • Get Data Tools | |
| Aquaveo | ||