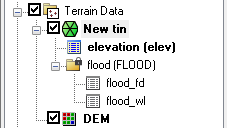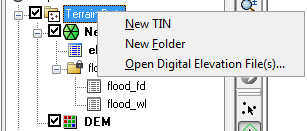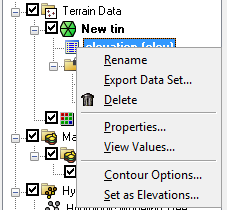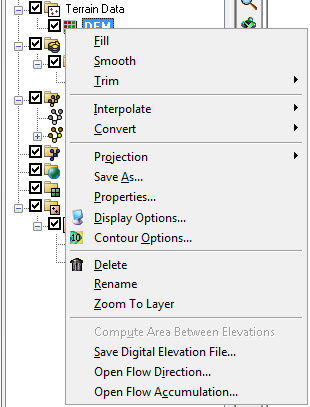WMS:Project Explorer Contents for Terrain Data Module: Difference between revisions
| Line 55: | Line 55: | ||
*'''Duplicate''': Creates a copy of the TIN. | *'''Duplicate''': Creates a copy of the TIN. | ||
*'''Rename''': Lets the name of the TIN be changed in the Project Explorer. | *'''Rename''': Lets the name of the TIN be changed in the Project Explorer. | ||
*Zoom To Layer | *'''Zoom To Layer''': Will resize the TIN data so it fills the Graphics Window. | ||
*Metadata | *'''Metadata''': Brings up a ''Metadata'' dialog. | ||
*Generate Metadata XML From XMDF | *Generate Metadata XML From XMDF | ||
*Compute Area Between Elevations | *Compute Area Between Elevations | ||
Revision as of 18:48, 22 October 2015
In the Terrain Data module, TINs and DEMs are listed in the Project Explorer. A toggle is next to each object; the toggle controls the visibility. The display is automatically updated when the toggle is checked or unchecked.
Right-clicking on the main Terrain Data folder allows a user to create a New folder or TIN. Because TINs can be created by digitizing in WMS, users can create a new, blank TIN. However, DEMs are only created by opening a DEM file type. If neither a TIN nor a DEM exists, then a user can also perform a Reprojection on any existing terrain data. There is also an option to open a digital elevation file. Opening a digital elevation file using this option will open an elevation grid as a WMS DEM.
TIN Object Right-Click Menu
Right-clicking on a TIN allows selecting any of the TIN processing or visualization options in WMS.
- Trim: Opens the Polygon Selection Options dialog.
- Merge: Opens the Merge TINs dialog.
- Filter: Brings up the Maximum filter angle dialog.
- Fill:
- Data: A submenu for adjusting datasets in the TIN. It contains the following commands:
- Calculator: Launches the Data Calculator dialog for modifying or creating datasets in the TIN.
- Smooth Dataset: Rounds the data values and creates a new dataset under the TIN with the smoothed values.
- Map Elevation
- Film Loop: Starts the Film Loop Setup dialog for creating a animation from the TIN.
- Vertices: A submenu for adjusting vertices in the TIN. It contains the following commands:
- Lock/Unlock
- Delete Duplicates
- Smooth Pits
- Transform
- Interpolate: A submenu for interpolating the TIN data to another module or TIN. It contains the following commands:
- To 2D Grid
- To TIN
- To Feature Objects
- Convert: A submenu for converting the TIN data to another module or DEM. It contains the following commands:
- TIN Contours→Feature
- TIN Boundary→Feature
- TIN&rarr2D Scatter Points
- TIN→DEM
- Projection: A submenu for changing the coordinate system of the TIN. It contains the following commands:
- Projection
- Set as Display Projection
- Reproject
- Transform
- Options: Brings up the TIN Options dialog.
- Import Scalar Dataset: Lets the user import a scalar dataset by first letting the using select the type of scalar dataset to import and then launching the Open dialog.
- Save As: Used to designate the path and prefix file name for saving a TIN.
- Properties: Brings up the Properties window for the TIN.
- Display Options: Brings up the Display Options dialog.
- Delete: Removes the TIN from the project.
- Duplicate: Creates a copy of the TIN.
- Rename: Lets the name of the TIN be changed in the Project Explorer.
- Zoom To Layer: Will resize the TIN data so it fills the Graphics Window.
- Metadata: Brings up a Metadata dialog.
- Generate Metadata XML From XMDF
- Compute Area Between Elevations
A TIN by default has a single elevation dataset, but additional datasets can be created, such as flood depth and water surface elevation datasets when delineating a flood plain. For more information on datasets see Datasets.
TIN Dataset Righ-Click Menu
Right-clicking on a dataset of a TIN allows the user to Delete, Export, Rename, view Properties, View values, set the dataset as elevations, or set the dataset contour options.
DEM Object Right-Click Menu
Right-clicking on a DEM allows a user to select any of the DEM processing or visualization options in WMS. All DEMs are created by either reading a file or converting from another data object, such as a TIN or from raster GIS data. If multiple DEMs exist, these DEMs can be selected and merged together into a single DEM. There is only one active DEM. This active DEM is used for watershed delineation and for all other processes that require elevation data in WMS.
Related Topics
WMS – Watershed Modeling System | ||
|---|---|---|
| Modules: | Terrain Data • Drainage • Map • Hydrologic Modeling • River • GIS • 2D Grid • 2D Scatter |  |
| Models: | CE-QUAL-W2 • GSSHA • HEC-1 • HEC-HMS • HEC-RAS • HSPF • MODRAT • NSS • OC Hydrograph • OC Rational • Rational • River Tools • Storm Drain • SMPDBK • SWMM • TR-20 • TR-55 | |
| Toolbars: | Modules • Macros • Units • Digitize • Static Tools • Dynamic Tools • Drawing • Get Data Tools | |
| Aquaveo | ||