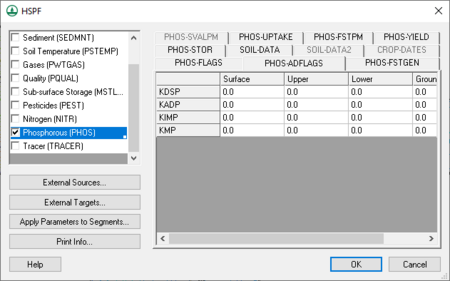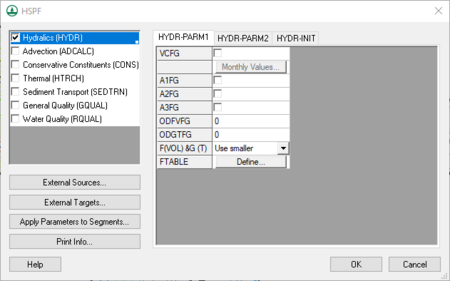WMS:HSPF Modules: Difference between revisions
(→PLANK) |
(→NUTRX) |
||
| Line 85: | Line 85: | ||
The segment parameters for these tables are listed in the dialog box and the help strings include a range of values that are reasonable. The combination of required tables will vary, depending on the flags set in the OX-FLAGS table. For information on the definition and function of specific variables in this module, see Section 4.4(3).8.1 – OXRX Input of the HSPF Manual.[http://water.usgs.gov/software/HSPF/] | The segment parameters for these tables are listed in the dialog box and the help strings include a range of values that are reasonable. The combination of required tables will vary, depending on the flags set in the OX-FLAGS table. For information on the definition and function of specific variables in this module, see Section 4.4(3).8.1 – OXRX Input of the HSPF Manual.[http://water.usgs.gov/software/HSPF/] | ||
====NUTRX==== | ====NUTRX==== | ||
This section of the RQUAL module simulates the primary processes which determine the balance of inorganic nitrogen and phosphorus in natural waters. This section is used to simulate the primary processes that determine the dissolved oxygen concentration in a reach or mixed reservoir. To access the ''NUTRX Parameters'' dialog box, press the '''NUTRX''' button in the ''RQUAL Parameters'' dialog box. The ''NUTRX Parameters'' dialog box lets | This section of the RQUAL module simulates the primary processes which determine the balance of inorganic nitrogen and phosphorus in natural waters. This section is used to simulate the primary processes that determine the dissolved oxygen concentration in a reach or mixed reservoir. To access the ''NUTRX Parameters'' dialog box, press the '''NUTRX''' button in the ''RQUAL Parameters'' dialog box. The ''NUTRX Parameters'' dialog box lets entering the parameters for the following NUTRX input tables: NUT-FLAGS, NUT-AD-FLAGS, CONV-VALI, NUT-BENPARM, NUT-NITDENIT, NUT-NH3VOLAT, MON-PHVAL, NUT-BENCONC, NUT-ADSPARM, NUT-ADSINIT, NUT-DINIT. A table may be edited by selecting it in the ''Table Type'' drop-down box; the required fields will then appear in the dialog. | ||
The segment parameters for these tables are listed in the dialog box and the help strings include a range of values that are reasonable. The combination of required tables will vary, depending on the flags set in the NUT-FLAGS table. For information on the definition and function of specific variables in this module, see Section 4.4(3).8.2 – NUTRX Input of the HSPF Manual.[http://water.usgs.gov/software/HSPF/] | The segment parameters for these tables are listed in the dialog box and the help strings include a range of values that are reasonable. The combination of required tables will vary, depending on the flags set in the NUT-FLAGS table. For information on the definition and function of specific variables in this module, see Section 4.4(3).8.2 – NUTRX Input of the HSPF Manual.[http://water.usgs.gov/software/HSPF/] | ||
====PLANK==== | ====PLANK==== | ||
This section of the RQUAL module simulates phytoplankton, zooplankton and/or benthic algae. To access the ''PLANK Parameters'' dialog box, press the '''PLANK''' button in the ''RQUAL Parameters'' dialog box. The ''PLANK Parameters'' dialog box lets entering the parameters for the following PLANK input tables: PLNK-FLAGS, PLK-AD-FLAGS, SUF-EXPOSED, PLNK-PARM1, PLNK-PARM2, PLNK-PARM3, PHYTO-PARM, ZOO-PARM1, ZOO-PARM2, BENAL-PARM, PLNK-INIT. A table may be edited by selecting it in the'' Table Type'' drop-down box; the required fields will then appear in the dialog. | This section of the RQUAL module simulates phytoplankton, zooplankton and/or benthic algae. To access the ''PLANK Parameters'' dialog box, press the '''PLANK''' button in the ''RQUAL Parameters'' dialog box. The ''PLANK Parameters'' dialog box lets entering the parameters for the following PLANK input tables: PLNK-FLAGS, PLK-AD-FLAGS, SUF-EXPOSED, PLNK-PARM1, PLNK-PARM2, PLNK-PARM3, PHYTO-PARM, ZOO-PARM1, ZOO-PARM2, BENAL-PARM, PLNK-INIT. A table may be edited by selecting it in the'' Table Type'' drop-down box; the required fields will then appear in the dialog. | ||
Revision as of 17:43, 18 February 2016
Input for the modules in HSPF is handled in WMS by a dialog box created for each module. These dialog boxes share many common features and function in the same basic way. A brief description of the functionality of these dialogs will simplify the input of parameters to HSPF.
First, many parameters in HSPF may be input as a single value or monthly values depending upon a flag that can be set in the module input. Such variables appear in the module dialogs with an edit field and a Monthly Values button. Either the edit field or the button will be highlighted to indicate what input is expected. The expected input can be changed by finding the appropriate check-box or drop-down box in the flag section of the dialog and setting it on/off. Similarly, some data tables may be required or omitted depending upon flags set in the module input. The check-boxes in the flags section of each dialog control the accessibility to fields and button for input to such tables. The correlation between flags and required input is covered in detail in the HSPF manual in the sections covering module input.
Next, in each dialog there is a button entitled External Sources. This button leads to a dialog where the input time series for the selected land or reach/reservoir segment may be selected and assigned from a WDM file according to the EXT SOURCES block format (see Section 4.6.2 of the HSPF manual). In a like manner, there is an External Targets button that leads to a dialog where output time series to be generated by HSPF can be assigned to WDM datasets (Section 4.6.5 – EXT-TARGETS block of the HSPF manual[1]). These dialogs will be discussed in detail later in this document.
Next, each dialog contains a button entitled Apply Parameters to Segments This button accesses the Apply Parameters to Segments dialog. The purpose of this dialog is to allow the user to select one or several segments to which module input parameters will be copied. This can greatly reduce the time and effort necessary to develop the input for an HSPF run. The layout and use of the Apply Parameters to Segments dialog is fairly simple. The window on the left side displays the names of all segments of a given type in the model. For example, if the dialog were brought up from the IWATER Parameters dialog all of the impervious segments in the current model would be shown. The window on the right side of the Apply Parameters to Segments dialog lists the selected segments to which parameters will be copied. Segments may be moved to and from the two windows by selecting the segment, then clicking the move arrows located between the windows. By moving segments to the Selected Segments window and clicking on OK, a list of those segments is stored so that when OK is clicked in the calling dialog (such as IWATER Parameters) parameters are copied from the selected segment to all segments in the list. Clicking Cancel in the calling dialog will delete the list.
Finally, the default parameter values for each module will appear in the input fields for all data tables in the module input dialogs and help strings associated with each field give a reasonable range of values.
The items above are common to all module input dialogs in WMS. Further discussion of each dialog follows in the next section, but the general topics covered should be sufficient to allow a user to use any of the dialogs.
Modules
Impervious Land Segment
Clicking the Define Activities button in the Edit HSPF Attributes dialog when an impervious segment is selected will open the Impervious Land Activity dialog. To activate a module, click the toggle box in the Impervious Land Activity dialog box. This will activate the button that leads to the dialog box for that module. This dialog allows activation of the following modules:
ATEMP
To access the ATEMP Parameters dialog box, press the ATEMP button in the Pervious Land Activity dialog box. The ATEMP Parameters dialog box lets the user enter the parameters for the ATEMP input table: ATEMP-DAT. Note that the dialog for ATEMP input for PERLND and IMPLND segments is the same. For information on the definition and function of specific variables in this module, see Section 4.4(1).2 – ATEMP Input of the HSPF Manual.[2]
SNOW
To access the SNOW Parameters dialog box, press the SNOW button in the Pervious Land Activity dialog box. The SNOW Parameters dialog box lets the user enter the parameters for the following SNOW input tables: ICE-FLAG, SNOW-PARM1, SNOW-PARM2, SNOW-INIT1, and SNOW-INIT2. Note that the dialog for SNOW input for PERLND and IMPLND segments is the same. For information on the definition and function of specific variables in this module, see Section 4.4(1).3 – SNOW Input of the HSPF Manual.[3]
IWATER
To access the IWATER Parameters dialog box, press the IWATER button in the Impervious Land Activity dialog box. The IWATER Parameters dialog box lets the user enter the main parameters for the following IWATER input tables: IWAT-PARM1, IWAT-PARM2, IWAT-PARM3, and IWAT-STATE1. The following monthly value tables may also be input from this dialog if required: MON-RETN, MON-MANNING. Some parameters require a single value for the entire simulation and others are allowed to vary monthly, depending on the flags set in the IWAT-PARM1 table. For information on the definition and function of specific variables in this module, see Section 4.4(2).4 – IWATER Input of the HSPF Manual.[4]
SOLIDS
To access the SOLIDS Parameters dialog box, press the SOLIDS button in the Impervious Land Activity dialog box. The SOLIDS Parameters dialog box lets the user enter the parameters for the following SOLIDS input tables: SLD-PARM1, SLD-PARM2, and SLD-STOR. The following monthly value tables may also be input from this dialog if required: MON-SACCUM, MON-REMOV. For information on the definition and function of specific variables in this module, see Section 4.4(2).5 – SOLIDS Input of the HSPF Manual.[5]
IQUAL
To access the IQUAL Parameters dialog box, press the include "global.sbh" button in the Impervious Land Activity dialog box. This dialog box allows the user to specify up to 10 water quality constituents or pollutants in the outflows from an impervious land segment. The IQUAL Parameters dialog box lets the user enter the parameters for the following IQUAL input tables: NQUALS, IQL-AD-FLAGS, QUAL-PROPS, QUAL-INPUT. The following monthly value tables may also be input from this dialog if required: MON-POTFW, MON-ACCUM, and MON-SQOLIM. Some parameters require a single value for the entire simulation and others are allowed to vary monthly, depending on the flags set in the QUAL-PROPS table. For more information on these tables, see Section 4.4(2).7 – IQUAL input of the HSPF manual.[6]
The key to using this dialog is to note that the NQUAL field at the top of the box designates the total number of constituents to be modeled, while the Editing Constituent Number drop-down box indicates the constituent that is available for editing in the fields below.
Pervious Land Segment
Clicking the Define Activities button in the Edit HSPF Attributes dialog when a pervious segment is selected will open the Pervious Land Activity dialog. To activate a module, click the toggle box in the Pervious Land Activity dialog box. This will activate the button that leads to the input dialog box for that module. This dialog allows activation of the following modules:
ATEMP
To access the ATEMP Parameters dialog box, press the ATEMP button in the Pervious Land Activity dialog box. The ATEMP Parameters dialog box lets the user enter the parameters for the ATEMP input table: ATEMP-DAT. Note that the dialog for ATEMP input for PERLND and IMPLND segments is the same. For information on the definition and function of specific variables in this module, see Section 4.4(1).2 – ATEMP Input of the HSPF Manual.[7]
SNOW
To access the SNOW Parameters dialog box, press the SNOW button in the Pervious Land Activity dialog box. The SNOW Parameters dialog box lets the user enter the parameters for the following SNOW input tables: ICE-FLAG, SNOW-PARM1, SNOW-PARM2, SNOW-INIT1, and SNOW-INIT2. Note that the dialog for SNOW input for PERLND and IMPLND segments is the same. For information on the definition and function of specific variables in this module, see Section 4.4(1).3 – SNOW Input of the HSPF Manual.[8]
PWATER
To access the PWATER Parameters dialog box, press the PWATER button in the Pervious Land Activity dialog box. The PWATER Parameters dialog box lets the user enter the main parameters for the PWATER input tables: PWAT-PARM1, PWAT-PARM2, PWAT-PARM3, PWAT-PARM4 and PWAT-STATE1. The following monthly value tables may also be input from this dialog if required: MON-INTERCEP, MON-UZSN, MON-MANNING, MON-INTERFLW, MON-IRC, and MON-LZETPARM. Some parameters require a single value for the entire simulation and others are allowed to vary monthly, depending on the flags set in the PWAT-PARM1 table. For information on the definition and function of specific variables in this module, see Section 4.4(1).4 – PWATER Input of the HSPF Manual.[9]
SEDMNT
To access the SEDMNT Parameters dialog box, press the SED button in the Pervious Land Activity dialog box. The SEDMNT Parameters dialog box lets the user enter the parameters for the SEDMNT input tables: SED-PARM1, SED-PARM2, SED-PARM3, and SED-STOR. The following monthly value tables may also be input from this dialog if required: MON-COVER, MON-NVSI. Some parameters require a single value for the entire simulation and others are allowed to vary monthly, depending on the flags set in the SED-PARM1 table. For information on the definition and function of specific variables in this module, see Section 4.4(1).5 – SEDMNT Input of the HSPF Manual.[10]
PQUAL
To access the PQUAL Parameters dialog box, press the PQUAL button in the Pervious Land Activity dialog box. This dialog box allows the user to specify up to 10 water quality constituents or pollutants in the outflows from a pervious land segment. The PQUAL Parameters dialog box lets the user enter the parameters for the PQUAL input tables: NQUALS, PQL-AD-FLAGS, QUAL-PROPS, QUAL-INPUT. The following monthly value tables may also be input from this dialog if required: MON-POTFW, MON-POTFS, MON-ACCUM, MON-SQOLIM, MON-IFLW-CONC, and MON-GRND-CONC. Some parameters require a single value for the entire simulation and others are allowed to vary monthly, depending on the flags set in the QUAL-PROPS table. For more information on these tables, see Section 4.4(1).8 – PQUAL input of the HSPF manual.[11]
The key to using this dialog is to note that the NQUAL field at the top of the box designates the total number of constituents to be modeled, while the Editing Constituent Number drop-down box indicates the constituent that is available for editing in the fields below.
MSTLAY
To access the MSTLAY Parameters dialog box, press the '$include "global.sbh"button in the Pervious Land Activity dialog box. The MSTLAY Parameters dialog box lets the user enter the parameters for the following MSTLAY input tables: MST-PARM, MST-TOPSTOR, MST-TOPFLX, MST-SUBSTOR, and MST-SUBFLX. Note that fields for input to tables VUZFG, UZSN-LZSN, and MON-UZSN are also included in this dialog. These tables will be active and require input if MSTLAY is being modeled without PWATER active. For information on the definition and function of specific variables in this module, see Section 4.4(1).9 – MSTLAY Input of the HSPF Manual.[12]
PEST
To access the PEST Parameters dialog box, press the PEST button in the Pervious Land Activity dialog box. This dialog box allows the user to specify up to 3 pesticides on a pervious land segment. The PEST Parameters dialog box lets the user enter the parameters for the PEST input tables: PEST-FLAGS, PEST-AD-FLAGS, SOIL-DATA, PEST-ID, PEST-THETA, PEST-FIRSTPM, PEST-CMAX, PEST-SVALPM, PEST-NONSVPM, PEST-DEGRAD, PEST-STOR1, PEST-STOR2. The required combination of these tables varies depending on the PEST-FLAG table values. For more information on these tables, see Section 4.4(1).10 – PEST input of the HSPF manual.[13]
The key to using this dialog is to note that the NPST field at the top of the box designates the total number of pesticides to be modeled, while the Now Editing Pesticide drop-down box indicates the constituent that is available for editing in the fields below.
NITR
To access the NITR Parameters dialog box, press the NITR button in the Pervious Land Activity dialog box. The NITR Parameters dialog box lets the user enter the parameters for the NITR input tables: NIT-FLAGS, NIT-AD-FLAGS. In addition, buttons which lead to dialogs for input to the following tables are found in this dialog: NIT-FSTGEN, NIT-FSTGEN, NIT-ORGPM, NIT-AMVOLAT, NIT-CMAX, NIT-SVALPM, NIT-UPTAKE, MON-NITUPT, SOIL-DATA2, CROP-DATES, NIT-YIELD, MON-NUPT-FR1, MON-NUPT-FR2. The required combination of these tables varies depending on the NIT-FLAG table values entered. In addition, a button that leads to the SOIL-DATA table dialog is active in this dialog if the PEST module is inactive. For information on the definition and function of specific variables in this module, see Section 4.4(1).11 – NITR Input of the HSPF Manual.[14]
PHOS
To access the PHOS Parameters dialog box, press the PHOS button in the Pervious Land Activity dialog box. The PHOS Parameters dialog box lets the user enter the parameters for the PHOS input tables: PHOS-FLAGS, PHOS-AD-FLAGS, and PHOS-FSTGEN. In addition, buttons which lead to dialogs for input to the following tables are found in this dialog: PHOS-FSTPM, PHOS-CMAX, PHOS-SVALPM, PHOS-UPTAKE, MON-PHOSUPT, PHOS-YIELD, MON-PUPT-FR1, MON-PUPT-FR2, PHOS-STOR1, PHOS-STOR2. The required combination of these tables varies depending on the PHOS-FLAG table values entered. In addition, a button that leads to the SOIL-DATA, SOIL-DATA2, and CROP-DATES tables dialog is active in this dialog if the PEST module and NITR module are inactive. For information on the definition and function of specific variables in this module, see Section 4.4(1).12 – PHOS Input of the HSPF Manual.[15]
TRACER
To access the TRACER Parameters dialog box, press the TRACER button in the Pervious Land Activity dialog box, explained above. The TRACER Parameters dialog box lets the user enter the parameters for the TRACER input tables: TRAC-ID, TRAC-AD-FLAGS, TRAC-TOPSTOR, and TRAC-SUBSTOR. For information on the definition and function of specific variables in this module, see Section 4.4(1).13 – TRACER Input of the HSPF Manual. [16]
Reach Reservoir Segment
The Reach/Reservoir Activity dialog allows activation of the following modules: HYDR, ADCALC, CONS, HTRCH, SEDTRN, RQUAL. To activate a module, click the toggle box in the Reach/Reservoir Activity dialog box. This will activate the button that leads to the dialog box for that module.
HYDR
To access the HYDR Parameters dialog box, press the HYDR button in the Reach/Reservoir Activity dialog box. The HYDR Parameters dialog box lets the user enter the parameters for the following HYDR input tables: HYDR-PARM1, HYDR-PARM2, and HYDR-INIT. The following monthly value tables may also be input from this dialog if required: MON-CONVF. Other tables used to set up “categories” to be simulated are not supported in WMS. Some parameters require a single value for the entire simulation and others are allowed to vary monthly, depending on the flags set in the HYDR-PARM1 table. For information on the definition and function of specific variables in this module, see Section 4.4(3).2 – HYDR Input of the HSPF Manual.[17]
In addition to the fields and buttons to edit HYDR input variables, a few other buttons exist in this dialog. The Print Info button leads to a dialog where the PRINT-INFO block for RCHRES segments may be set up (see Section 4.4(3).1.2 of the HSPF Manual). The Define FTABLE button leads to a dialog where the FTABLE for the selected reach/reservoir may be input (see Section 4.5 – FTABLES Input of the HSPF Manual). This functionality will also be discussed later.
ADCALC
To access the ADCALC Parameters dialog box, press the ADCALC button in the Reach/Reservoir Land Activity dialog box. The ADCALC Parameters dialog box lets the user enter the parameters for the ADCALC input table: ADCALC-DATA. For information on the definition and function of specific variables in this module, see Section 4.4(3).3 – SOLIDS Input of the HSPF Manual.[18]
CONS
To access the CONS Parameters dialog box, press the CONS button in the Reach/Reservoir Activity dialog box. This dialog box allows the user to specify up to 10 water quality constituents or pollutants in the flows from a reach/reservoir segment. The CONS Parameters dialog box lets the user enter the parameters for the following CONS input tables: NCONS, CONS-AD-FLAGS, CONS-DATA. For more information on these tables, see Section 4.4(2).7 – IQUAL input of the HSPF manual.[19]
The key to using this dialog is to note that the NCONS field at the top of the box designates the total number of constituents to be modeled, while the Currently Editing Constituent drop-down box indicates the constituent that is available for editing in the fields below.
HTRCH
To access the HTRCH Parameters dialog box, press the HTRCH button in the Reach/Reservoir Activity dialog box. The HTRCH Parameters dialog box lets the user enter the parameters for the following HTRCH input tables: HT-BED-FLAGS, HEAT-PARM1, HT-BED-DELH, HT-BED-DELTT, and HEAT-INIT. The following monthly value tables may also be input from this dialog if required: MON-HT-TGRND. Some parameters require a single value for the entire simulation and others are allowed to vary monthly, depending on the flags set in the HT-BED-FLAGS table. For more information on these tables, see Section 4.4(3).5 – HTRCH input of the HSPF manual.[20]
SEDTRN
To access the SEDTRN Parameters dialog box, press the SEDTRN button in the Reach/Reservoir Activity dialog box. The SEDTRN Parameters dialog box lets the user enter the parameters for the following SEDTRN input tables: SANDFG, SED-GENPARM, SAND-PM, SILT-CLAY-PM, SSED-INIT, BED-INIT. The SED-HYDPARM table may also be active if the HYDR module is inactive. The combination of required tables will vary, depending on the flags set in the SAND-FG table. The required tables will be listed in the drop-down list to indicate input that must be completed. Simply choose a table from the list and the input fields for that table will appear. For information on the definition and function of specific variables in this module, see Section 4.4(3).6 – SEDTRN Input of the HSPF Manual.[21]
RQUAL
This module is used to simulate the behavior of constituents involved in biochemical transformations. Unlike the other modules, this has multiple sections that are each as involved as any other module. Those sections are OXRX, NUTRX, PLANK and PHCARB, which model primary dissolved oxygen and biochemical oxygen demand balances, inorganic nitrogen and phosphorus balances, plankton populations and associated reactions, and pH and inorganic carbon species, respectively. The constituents that may be modeled using RQUAL are dissolved oxygen, biochemical oxygen demand, ammonia, nitrite, nitrate, orthophosphorus, phytoplankton, benthic algae, zooplankton, dead refractory organic nitrogen, dead refractory organic phosphorus, dead refractory organic carbon, pH and carbon dioxide.
To access the RQUAL Parameters dialog box, press the RQUAL button in the Reach/Reservoir Activity dialog box. The RQUAL Parameters dialog box lets the user enter the parameters for the following RQUAL input tables: BENTH-FLAG and SCOUR-PARMS. The four checkboxes and buttons located in the RQUAL dialog box lead to the four sections of the RQUAL module: OXRX, NUTRX, PLANK and PHCARB. Input for those sections will be discussed in detail below. For information on the definition and function of specific variables in this module, see Section 4.4(3).8 – RQUAL Input of the HSPF Manual.[22]
OXRX
This section is used to simulate the primary processes that determine the dissolved oxygen concentration in a reach or mixed reservoir. To access the OXRX Parameters dialog box, press the OXRX button in the RQUAL Parameters dialog box, explained above. The OXRX Parameters dialog box lets the user enter the parameters for the following OXRX input tables: OX-FLAGS, OX-GENPARM, ELEV, OX-BENPARM, OX-CFOREA, OX-TSIVOGLOU, OX-LEN-DELTH, OX-TCGINV, OX-REAPARM, and OX-INIT. A table may be edited by selecting it in the Table Type drop-down box; the required fields will then appear in the dialog.
The segment parameters for these tables are listed in the dialog box and the help strings include a range of values that are reasonable. The combination of required tables will vary, depending on the flags set in the OX-FLAGS table. For information on the definition and function of specific variables in this module, see Section 4.4(3).8.1 – OXRX Input of the HSPF Manual.[23]
NUTRX
This section of the RQUAL module simulates the primary processes which determine the balance of inorganic nitrogen and phosphorus in natural waters. This section is used to simulate the primary processes that determine the dissolved oxygen concentration in a reach or mixed reservoir. To access the NUTRX Parameters dialog box, press the NUTRX button in the RQUAL Parameters dialog box. The NUTRX Parameters dialog box lets entering the parameters for the following NUTRX input tables: NUT-FLAGS, NUT-AD-FLAGS, CONV-VALI, NUT-BENPARM, NUT-NITDENIT, NUT-NH3VOLAT, MON-PHVAL, NUT-BENCONC, NUT-ADSPARM, NUT-ADSINIT, NUT-DINIT. A table may be edited by selecting it in the Table Type drop-down box; the required fields will then appear in the dialog.
The segment parameters for these tables are listed in the dialog box and the help strings include a range of values that are reasonable. The combination of required tables will vary, depending on the flags set in the NUT-FLAGS table. For information on the definition and function of specific variables in this module, see Section 4.4(3).8.2 – NUTRX Input of the HSPF Manual.[24]
PLANK
This section of the RQUAL module simulates phytoplankton, zooplankton and/or benthic algae. To access the PLANK Parameters dialog box, press the PLANK button in the RQUAL Parameters dialog box. The PLANK Parameters dialog box lets entering the parameters for the following PLANK input tables: PLNK-FLAGS, PLK-AD-FLAGS, SUF-EXPOSED, PLNK-PARM1, PLNK-PARM2, PLNK-PARM3, PHYTO-PARM, ZOO-PARM1, ZOO-PARM2, BENAL-PARM, PLNK-INIT. A table may be edited by selecting it in the Table Type drop-down box; the required fields will then appear in the dialog.
The segment parameters for these tables are listed in the dialog box and the help strings include a range of values that are reasonable. The combination of required tables will vary, depending on the flags set in the PLNK-FLAGS table. For information on the definition and function of specific variables in this module, see Section 4.4(3).8.3 – PLANK Input of the HSPF Manual.[25]
PHCARB
This section of the RQUAL module simulates pH, carbon dioxide, total inorganic carbon and alkalinity in the RCHRES. To access the PHCARB Parameters dialog box, press the PHCARB button in the RQUAL Parameters dialog box. The PHCARB Parameters dialog box lets entering the parameters for the following PHCARB input tables: PH-PARM1, PH-PARM2, and PH-INIT. A table may be edited by selecting it in the Table Type drop-down box; the required fields will then appear in the dialog. For information on the definition and function of specific variables in this module, see Section 4.4(3).8.4 – PHCARB Input of the HSPF Manual.[26]
Related Topics
WMS – Watershed Modeling System | ||
|---|---|---|
| Modules: | Terrain Data • Drainage • Map • Hydrologic Modeling • River • GIS • 2D Grid • 2D Scatter |  |
| Models: | CE-QUAL-W2 • GSSHA • HEC-1 • HEC-HMS • HEC-RAS • HSPF • MODRAT • NSS • OC Hydrograph • OC Rational • Rational • River Tools • Storm Drain • SMPDBK • SWMM • TR-20 • TR-55 | |
| Toolbars: | Modules • Macros • Units • Digitize • Static Tools • Dynamic Tools • Drawing • Get Data Tools | |
| Aquaveo | ||