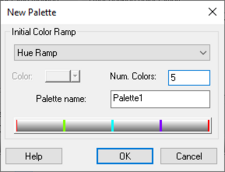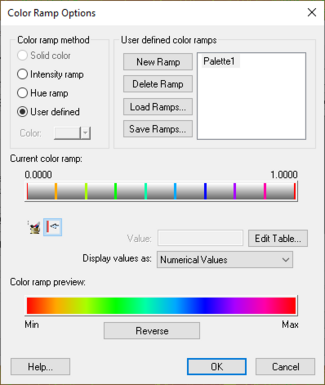WMS:Color Ramp
Contours are displayed according to a specified color ramp. The color ramp can be edited by selecting the Options button in the Colors portion of the Contour Options dialog. The Color Ramp Options dialog contains the following options:
Palette Method
Solid Color will display all contours according to the specified color at the bottom of the palette method group.
Intensity Ramp defines a ramp of colors corresponding to a varying intensities of the specified color at the bottom of the palette method group. The portion of the range (from black to white) can be established by adjusting the arrow marks corresponding to 0.0 and 1.0 on the color bar at the bottom of the dialog. The ramp can also be reversed so that the bright colors are min and the dark max using the Reverse button below the Palette Preview color bar.
Hue Ramp is similar to intensity ramp, but uses a ramp of color hues (red-yellow-green-blue-magenta) rather than a single color. The range of colors can be set by adjusting the arrow marks corresponding to 0.0 and 1.0 on the color bar at the bottom of the dialog. The ramp can also be reversed using the Reverse button.
User Defined palettes can also be defined as discussed below.
User Defined Palettes
The user defined color palettes are listed in the upper right corner of the Color Options dialog. A new palette is created by selecting the New button. This button brings up a dialog listing a set of options for defining the initial color palette. These colors can be edited using the Color Palette section of the Color Options dialog. An existing palette can be deleted using the Delete button.
When specifying a new color palette, a user can choose from an intensity or ramp palette, or use the predefined elevation (from white for elevations through green-yellow and finally brown for the lowest elevations as shown in the previous example figure above).
Once a set of user defined color palettes are created, they are saved with the project to a palette file (*.pal). The Import and Export buttons can be used to share user defined palettes between projects.
Color Palette
The current color palette is displayed in the Color Palette section. The min and max value of the color ramp can be set by clicking and dragging the two triangles just below the color palette. For user-defined color palettes, new colors can be added, colors can be deleted, and the color associated with a color entry can be edited using the tools just below the palette.
The data value associated with a selected color can be edited either by dragging the color or by entering a new value directly. The values can be displayed as either percentages or direct values (corresponding to the active data set). The Edit Table button can be used to edit the colors and corresponding values directly in a tabular format.
Preview
The Preview section at the bottom of the Color Ramp Options dialog displays the color ramp defined by the current palette and max and min values. The Reverse button can be used to reverse the direction of the color ramp (for example, to switch from red-yellow-green-blue to blue-green-yellow-red).
Related Topics
WMS – Watershed Modeling System | ||
|---|---|---|
| Modules: | Terrain Data • Drainage • Map • Hydrologic Modeling • River • GIS • 2D Grid • 2D Scatter |  |
| Models: | CE-QUAL-W2 • GSSHA • HEC-1 • HEC-HMS • HEC-RAS • HSPF • MODRAT • NSS • OC Hydrograph • OC Rational • Rational • River Tools • Storm Drain • SMPDBK • SWMM • TR-20 • TR-55 | |
| Toolbars: | Modules • Macros • Units • Digitize • Static Tools • Dynamic Tools • Drawing • Get Data Tools | |
| Aquaveo | ||