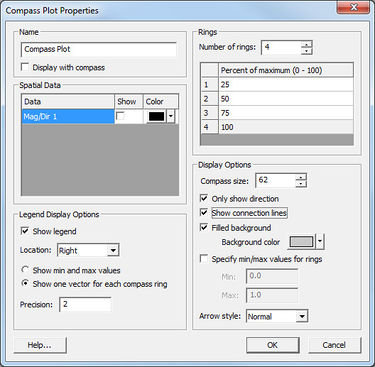SMS:Spatial Data Coverage
The Spatial Data coverage is designed to store, visualize, and analyze various types of data at node locations. Most commonly, this data would consist of time series curves. The data can be accessed or added to a node by the right-click menu of a single selected node. From this menu the data associated with the node can be created, viewed, modified, or deleted.
The following types of data are supported (right-click options are described):
- Time Series – The time series editor allows viewing, editing, and importing/exporting transient datasets for the location. Each time series consists of either a scalar value at each time, or a vector value at each time. The vector quantities may be defined as (X,Y)components or ((Magnitude,Direction) pairs. The time values may be displayed as dates or offset values. The time series are stored in a database inside SMS. When the project is saved, the series are saved in the XMDF project file. The series may also be imported/exported using a TSD file format..
- Edit Data – This menu option invokes the time series editor. The list of time series curves available for this node are listed in a list box. Select the desired time series curve and the values for that curve appear in the spread sheet. The selected time series data may be modified in this spread sheet.
- View Data – This menu option operates like the Edit Data option, but the spread sheet is set to read only. This prevents accidental modification of the values in the time series.
- Delete – This option removes the association between the selected time series and the spatial data node. The time series curve remains accessible in the Time Series database.
- Compass Plot
- Show Connection Lines – This option allows the lines connecting the compass plot to its associated spatial data node to be enabled or disabled.
- Properties... – This option brings up the Compass Plot Properties dialog for the selected compass plot.
- Delete – This option deletes the selected compass plot.
The Spatial Data coverage type is found in the "Generic" coverage type list.
Compass Plot
Compass Plots may be created on a Spatial Data node. The Compass Plot displays arrows to represent temporally varying vector data. This plot can be used to show a vector quantity, either varying through time or constant, to illustrate quantities such as wind direction, wave direction, or current direction. The plot is associated with a specific point, but that point does not have to be part of a numerical model or physical object. It could be created simply to hold the prevailing wind direction, for which a compass plot would be created.
Direction Convention
For curves with a specified direction, the compass plot uses a "TO" direction convention with North being 0.0 and the angle is measured clockwise. This means that a vector with a direction of 0.0 points North, 90 degrees points East, 180 degrees points South and 270 degrees points West.
Layout
When a plot is created, SMS places on the left side of the screen. Select the plot using the Select Compass Plot File:SelectCompassPlotTool.png tool and position it at any location. It is positioned in screen space, so as panning or zooming around the modeling domain, the plot stays in a single location. The plot can also be resized graphically or using its attributes dialog.
Creating a Compass Plot
In order to create an use a compass plot, perform the following steps:
- Create or Select a Spatial Data Coverage.
- Create or Select a Feature Point in the Spatial Data Coverage.
- Make sure at least one vector time series curve is stored for the selected feature point.
- Right-click on the point and select the Add → Compass Plot command. This creates a compass plot and brings ups the Compass Plot Properties dialog. Each time series to be included in the compass plot must be selected in the Spatial Data section of the dialog. Clicking OK will cause the dialog to disappear and the compass plot to appear. Properties of the compass plot include:
- The name of the plot which can optionally be displayed at the top of the compass plot.
- A flag to show/not show a vector for each vector time series stored at the Spatial Data point.
- Options for a compass plot legend, including:
- A flag to show/not show the legend.
- Set the position of the legend. Options include any side of the plot.
- The number of vectors to show in the legend. This can be the min/max, or one for each compass ring.
- The number of digits of precision for the legend.
- Control of the number of rings to show in the plot, and the percent of maximum value for each ring. By default SMS creates the compass plot with four concentric circles, representing 1/4, 1/2, 3/4 and the maximum vector magnitude.
- Display options including:
- The pixel size of the compass plot.
- A flag to show only the vector direction (ignore magnitude).
- A flag to show connection lines. Since the plot can be selected and drug to any position on the screen, these lines can be useful to show a location the vectors apply to.
- A flag to set the background color (if desired) for the compass plot. By default, the plot is filled with a gray background.
- An option to specify the magnitude range to display. Any vector with magnitude above the maximum will appear as a 100% magnitude vector. Below the minimum, the vector will not be displayed.
- The vector style. (This is a future enhancement. Currently, only "Normal" is supported.
Editing a Compass Plot
In order to edit or adjust a compass plot, perform the following steps:
- Select the Select Compass Plot File:SelectCompassPlotTool.jpg tool.
- Left-click on the selection box of a compass plot and drag to position and resize the plot.
- Right-click on the plot itself. I menu appears including the following options:
- Delete – Allows the compass plot to be deleted
- Show Connection Lines – Sets the display option of the plot
- Show Legend – Turns on/off the legend for the compass plot
- Legend Location – A pull right menu that positions the legend
- Properties – Invokes the Compass Plot Properties dialog to edit any of the attributes.
Related Topics
SMS – Surface-water Modeling System | ||
|---|---|---|
| Modules: | 1D Grid • Cartesian Grid • Curvilinear Grid • GIS • Map • Mesh • Particle • Quadtree • Raster • Scatter • UGrid |  |
| General Models: | 3D Structure • FVCOM • Generic • PTM | |
| Coastal Models: | ADCIRC • BOUSS-2D • CGWAVE • CMS-Flow • CMS-Wave • GenCade • STWAVE • WAM | |
| Riverine/Estuarine Models: | AdH • HEC-RAS • HYDRO AS-2D • RMA2 • RMA4 • SRH-2D • TUFLOW • TUFLOW FV | |
| Aquaveo • SMS Tutorials • SMS Workflows | ||