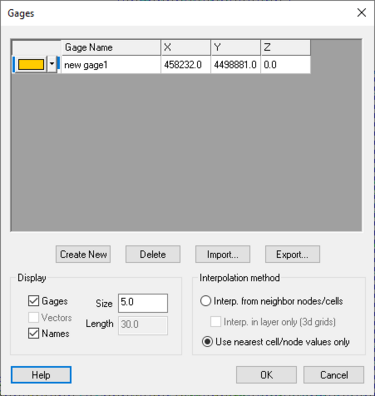WMS:Gages
The Data|Gages command can be used to establish the position and rainfall accumulation for rainfall gages. Gages may be entered with or without a terrain model present, but if a terrain model is present then gage weights (using the Thiessen polygon method) for each basin are automatically computed when the Compute Basin Data command is chosen. When a terrain model is not present the gage weights for each basin must be entered manually from within the Precipitation dialog.
In order for gage information to be used during the simulation, the basin precipitation type must be set to gage in the Precipitation dialog.
Defining/Editing Gages
The Gage dialog consists of a list of defined gages as well as the fields necessary to define a new gage. When a gage is selected from the list, its values are copied into the appropriate fields for editing. When the New button is chosen, a new gage is created with default values. If the Copy button is chosen a new gage is created with the values of the currently selected gage. The Delete button can be used to remove the currently selected gage.
The Gage Position
If a terrain model is being used then the X and Y position in a consistent coordinate frame need to be entered in the appropriate edit fields. Once there are three or more defined gages, the Thiessen polygon network can be displayed. If a terrain model is not being used then the weights must be assigned manually and the position information is not important. In this case the Define rain gage location toggle should be turned off.
The rain gage coverage may also be used to define the position of the gages. Each feature point in the rain gage coverage is converted to a gage location and will automatically appear in the HEC-1 Gages dialog. See article Rain Gage for more information on the rain gage coverage.
The Gage Type
A gage may be a storm total and/or temporal distribution (recording) station type. Recording stations allow for a continuous (incremental or cumulative) rainfall accumulation to be entered. The storm total station only allows for a single rainfall value for the event. A station may be both types if the distribution corresponds to the storm total value entered. However, a more typical situation is to have several stations for which only a storm total is known and to which some type of standard distribution will be applied. To accomplish this, the storm total stations may be entered along with one "imaginary" gage that is used to define the distribution. When automatically computing weights, only storm total stations are used in the Thiessen network, and the distribution for each storm total station is found by locating the nearest distribution gage.
Gage Tools
Gages can also be created and deleted using the Gage tools. The gage tools appear in the dynamic portion of the Tool Palette of each of the modules which support gages. The tools are as follows:
File:WMSImage4.png The Create Gages Tool
The Create Gages tool is used to interactively create gages in the Graphics Window. When this tool is active, a new gage is created by clicking in the Graphics Window at the desired location of the gage (the Graphics Window must be in plan view when creating gages). The xy coordinates of the gage are defined by the cursor position and the user is prompted for the z coordinate. The x, y, and z coordinates of a new gage can be edited using the Edit Window. In addition, once a gage has been defined with the Create Gages tool, the gage can be edited using the Gages dialog.
File:WMSImage7.png The Select Gages Tool
The Select Gages tool is used to select previously defined gages. A set of selected gages can be deleted by hitting the DELETE key or by selecting the Delete command from the Edit menu. The coordinates of a selected gage can be edited using the Edit Window. The location of a gage can also be edited by holding down the mouse button when a gage is selected and dragging the gage. This tool is also used to control what is plotted in the Gage Plot Window. Only the curves associated with selected gages are plotted.
Making Gage Plots
Once a set of gages has been defined, a plot can be generated in a Hydrograph Window representing the variation vs. time of any of the transient data sets associated with grids interpolated to the gages. The curves are plotted only for gages which have been selected using the Select Gages tool. This makes it possible to quickly change the combination of curves plotted.
To display a plot in the Hydrograph Window, right-click on the gage you want to plot and select either Plot All or Plot Selected. Selecting Plot All plots all the datasets for the selected gage(s). Selecting Plot Selected brings up a dialog that allows you to select which datasets you want to plot for the selected gages.
Visualizing Data
One of the most important steps in any modeling problem is calibration. During the calibration phase, an attempt is made to model a set of conditions which have been known to exist at a site and for which measured data (surface depth, infiltration) are available. The geometry, resolution, and input parameters of the model are adjusted until the output computed by the model is reasonably close to the measured data.
The calibration stage can be the most tedious and time-consuming portion of the modeling process. In order to make the calibration stage more efficient, a set of tools for managing gages has been provided in WMS. A "gage" is an xyz point defined by the user representing a location where field data has been collected (e.g., a gaging station) or simply a point of interest in the model. Once a set of gages has been defined, whenever a transient dataset is imported to WMS to a grid, the dataset is interpolated to each gage and a curve is drawn in the Hydrograph window representing the variation of the dataset with time at each gage. The plot can be customized to include any combination of gages and datasets. Field data can be imported from text files and plotted for comparison with computed curves.
Gages and gage plots are supported only in the 2D Grid module.
Gages Dialog
A set of gages can be created by selecting the Gages command from the Data menu. This command activates the Gages dialog. All existing gages are listed in the text box in the upper left corner of the dialog. One of these gages is highlighted at all times. The name, color, and location of the highlighted gage can be edited using the controls on the right hand portion of the dialog. The color and name are used in displaying the gage in the Graphics Window.
A new gage can be added to the list of gages by selecting the Create New button beneath the list of gages. A highlighted gage can be removed from the list by selecting the Delete button. A set of gages can be imported from a text file by selecting the Import button. A set of measured curves can be included in the gage file for comparison with computed curves. A set of gages created within WMS can be exported to a file for future use by selecting the Export button.
The Interpolation Method options in the lower right corner of the Gages dialog controls how datasets are interpolated to the gages for curve plotting. If the Interp. from neighboring nodes/cells option is chosen, the datasets are interpolated from the nodes or cells in the vicinity of the gage using a simple inverse distance weighted interpolation scheme.
Gages are plotted in the Graphics Window as shown below. The name is plotted just below the gage symbol. Each component of the gage can be turned on or off or resized using the Display items in the lower left corner of the Gages dialog.
Related Topics
WMS – Watershed Modeling System | ||
|---|---|---|
| Modules: | Terrain Data • Drainage • Map • Hydrologic Modeling • River • GIS • 2D Grid • 2D Scatter |  |
| Models: | CE-QUAL-W2 • GSSHA • HEC-1 • HEC-HMS • HEC-RAS • HSPF • MODRAT • NSS • OC Hydrograph • OC Rational • Rational • River Tools • Storm Drain • SMPDBK • SWMM • TR-20 • TR-55 | |
| Toolbars: | Modules • Macros • Units • Digitize • Static Tools • Dynamic Tools • Drawing • Get Data Tools | |
| Aquaveo | ||