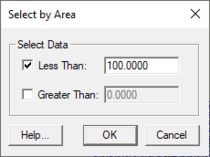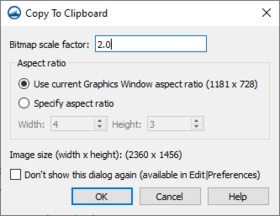SMS:Edit Menu
From XMS Wiki
(Redirected from SMS:Select By)
Jump to navigationJump to search
The Edit menu is one of the standard menus and is available in all of the modules. The commands in the Edit menu are used to select objects, delete objects, and set basic object and material attributes.
 Delete
Delete - Used to delete the selected objects. This command is equivalent to hitting the DELETE or BACKSPACE keys on the keyboard. If no objects are selected when the Delete command is executed, then all of the objects of the tool selection type will be deleted. Unless the Confirm Deletions option is turned on, SMS will not ask to confirm the deletion of selected entities.
- Select All
- Selects all items associated with the current selection tool.
- Select With Poly
- Selects items associated with the current selection tool which are inside a user defined polygon. Create the polygon after selecting the command by clicking in the Graphics Window. The polygon is closed with a double-click. A similar feature called Select with Feature Polygon is available from the Map module. If a feature polygon is defined, it is possible to select nodes or elements in the mesh module or vertices in the data module that are inside or outside of the feature polygon.
- Select By
- Brings up a submenu with the following options:
- Material Type
- Selects all items of the current selection tool of a specified material. This command opens the Materials Data dialog with a list of the defined materials and waits for a material type to be selected. This enables all nodes or elements that reference a specific material to be selected together.
- Dataset Value
- Opens a dialog that asks to specify a range. All entities (nodes, elements, scatter points, etc.) of the current selection tool type whose scalar dataset value lies inside that range are selected. This enables all entities above or below threshold to be selected together for quick editing.
- Area
- Opens a dialog that asks to specify a range. All polygons whose area lies inside that range are selected. This enables all entities above or below threshold to be selected together for quick editing.
- Mesh Type
- Only usuable in the Map Module. Brings up the Select by Mesh Type dialog where polygons can be selected by the assigned meshing type (paving, patch, etc.).
- Length
- Opens a dialog that asks to specify a range. All arcs whose length lies inside that range are selected. This enables all entities above or below threshold to be selected together for quick editing.
- Ambiguous Gradient
- Selects all elements in a mesh or cells in a grid where the directional flow is difficult to determine due to variation in the elevation at each node.
- Coverage
- Uses the feature objects in the current coverage to select objects according to the current selection tool to select all objects of the tool type within a specified tolerance of arcs and nodes or objects inside of polygons in the current coverage. For example, if the current module is the mesh module and the selection tool is the Select mesh nodes tool, this command brings up a Selection tolerance dialog which allows the user to specify a tolerance (distance in the projection display horizontal units). Clicking Ok in this dialog triggers the selection of all mesh nodes within the specified distance of any stand alone arc or node in the active coverage or mesh nodes that are inside any polygon in the active coverage.
- Time Settings...
- Opens the Time Settings dialog. For more information, see the Time Settings article.
- Materials Data
- See the Materials Data article.
- Notes
- Brings up a dialog to view all notes listed in the project.
- Project Metadata
- Allows defining metadata for the project. This documents a history of the project.
- Copy to Clipboard
- Copies the contents of the graphics window to the windows clipboard. This allows graphics to be easily transferred to documents and presentations. It brings up the Copy to Clipboard dialog. The dialog has the following options:
- Scale factor – Set the scaling factor (resolution) for the copied bit map image.
- Don't show this dialog again – This option will cause the Copy to Clipboard dialog to not appear when the Copy to Clipboard command is used.
- Paste Tabular Data
- Opens the Import Wizard with the contents of the windows clipboard. This requires that the contents be text values This allows graphics to be easily transferred to documents and presentations.
- Preferences
- Sets program preferences. For more information, see the article Preferences.
Obsolete Commands
- Confirm Deletions
- By default, whenever a set of selected objects is about to be deleted, prompt will ask to confirm the deletion. This helps ensure that objects are not deleted accidentally. Selecting the Confirm Deletions command toggles this request for confirmation. When the option is off, the check mark next to the Confirm Deletions line in the menu disappears. Moved to Preferences dialog.
- Current Coordinates
- Tells SMS what coordinate system the data is to reference. SMS supports several different global systems as well as a user defined local system. Replaced with the Projections command.
- Coordinate Conversions
- Converts the current data from on coordinate system to another. For more information, see the Coordinate Conversions article. Replaced with the Reproject command.
- Single Point Conversion
- Opens a dialog which acts as a stand-alone coordinate converter. Specify a to and from coordinate system and a location. The location is converted to the new system within the dialog. Replaced with the Single Point Projection.. command.
- Projection...
- Brings up the Current Projection dialog. See Projections for more information. Moved to the Display menu.
- Reproject...
- Reprojecting means to convert data from one coordinate system to another. See Reproject for more information. Moved to the Display menu.
- Single Point Projection...
- Allows entering the XYZ coordinates for a point in one projection and seeing what the new coordinates would be if the point was reprojected to a different projection. See Projections for more information. Moved to the Display menu.
Related Topics
| [show] SMS Menu Bars |
|---|
| [hide] SMS – Surface-water Modeling System | ||
|---|---|---|
| Modules: | 1D Grid • Cartesian Grid • Curvilinear Grid • GIS • Map • Mesh • Particle • Quadtree • Raster • Scatter • UGrid |  |
| General Models: | 3D Structure • FVCOM • Generic • PTM | |
| Coastal Models: | ADCIRC • BOUSS-2D • CGWAVE • CMS-Flow • CMS-Wave • GenCade • STWAVE • WAM | |
| Riverine/Estuarine Models: | AdH • HEC-RAS • HYDRO AS-2D • RMA2 • RMA4 • SRH-2D • TUFLOW • TUFLOW FV | |
| Aquaveo • SMS Tutorials • SMS Workflows | ||