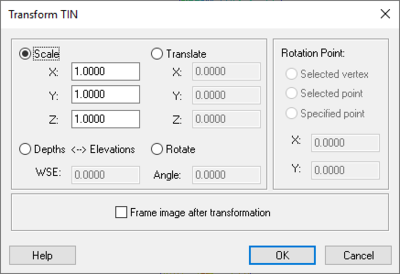WMS:Vertices
The Vertices sub-menu in TIN menu for the Terrain Data module has the following commands:
Creating Vertices
New vertices can be created by selecting the Create Vertices tool from the tool palette and clicking in the Graphics Window where the new vertex is to be located. The x and y values of the vertex are determined by the position of the mouse cursor when a click is made. The z value must be entered separately. A default z value and other parameters governing the creation of new vertices can be set by selecting the TIN Options command from the TIN menu.
Deleting Vertices
Vertices can be deleted by selecting the vertex/vertices to be deleted and hitting the DELETE or BACKSPACE key on the keyboard or by selecting the Delete command from the Edit menu. If the Confirm deletions option is active, a prompt will ask to confirm each deletion. This is helpful in preventing accidental deletions. The Confirm deletions flag can be toggled by selecting the Confirm Deletions item from the General tab of the Preferences dialog of the Edit menu.
Delete Duplicates
The triangulation algorithm assumes that each of the vertices being triangulated are unique in the xy plane, i.e. no two vertices have the same xy location. When a new set of vertices is imported to WMS, duplicate vertices should be removed by selecting Vertices | Delete Duplicates from the TIN menu. Otherwise, WMS may abort when the vertices are triangulated. The tolerance for duplicate vertices can be set in the TIN Options dialog.
Locked/Unlocked Vertices
Since it is possible to accidentally drag points, selected vertices can be locked to prevent them from being dragged or edited (using the Edit Window) by selecting the Vertices | Lock/Unlock command from the TIN menu. Any number of combinations of vertices can be locked or unlocked.
Locking and unlocking vertices provides a differentiation between points that are hard (measured data) and points that may be soft (interpolated or estimated data).
Selected vertices can be unlocked by selecting the Vertices | Lock/Unlock command from the TIN menu. The status of each vertex, locked or unlocked, is preserved in the TIN file when TINs are saved to disk. Display options can be changed so that a distinction between unlocked and locked vertices is easily visible.
Smoothing Pits
The Vertices | Smooth Pits command of the TIN menu adjusts the elevations of pits in order to remove them. For each pit the two next highest (elevations) of adjacent vertices are located and the elevation of the pit is set to the average of these two elevations. Flat triangles should be removed before using this command.
Transform TINs
The Vertices | Transform command is used to move TIN vertices according to a specified transformation. It is similar to coordinate conversion, but should not be used in place of it. Rather it is most useful if needing to transform a set of vertices that were not originally defined in a standard coordinate system so that they align with a standard coordinate system.
When this command is executed, the Transform TIN dialog opens, in which the transformation type and appropriate parameters can be entered. The following transformation types are available:
Scale
Scaling factors for the x, y, and/or z directions are entered. To prevent scaling a specific direction, the default value of 1.0 should be used.
Translate
Translation values for the x, y, and/or z directions are entered. To prevent translation in a specific direction, the default value of 0.0 should be used.
Datum Conversion
Datum conversion can be thought of as converting depths to elevations or elevations to depths. A constant water surface elevation (WSE) value is defined for the conversion process. Note that this is different than simply translating or scaling the z-coordinate. This transformation is governed by the following simple equation:
Rotate
When rotation is selected, the set of options on the right side of the dialog become available to define the center of rotation. If the Specified Point option is used, then the x- and y- coordinates of the center of rotation needs to be entered. Otherwise, click in the Graphics Window at the point or on the node about which the rotation should occur (this is done after clicking the OK button from the Nodes Transform dialog). The rotation is computed counter-clockwise by the angle around the center of rotation.
Related Topics
- Edit Window
- Editing XYZ Coordinates
- Selecting Objects
- Delete
- Trimming TINs
- Filtering TINs
- Creating a TIN from a Scanned Image
- TIN Options
- Coordinate Conversions
| [hide] WMS – Watershed Modeling System | ||
|---|---|---|
| Modules: | Terrain Data • Drainage • Map • Hydrologic Modeling • River • GIS • 2D Grid • 2D Scatter |  |
| Models: | CE-QUAL-W2 • GSSHA • HEC-1 • HEC-HMS • HEC-RAS • HSPF • MODRAT • NSS • OC Hydrograph • OC Rational • Rational • River Tools • Storm Drain • SMPDBK • SWMM • TR-20 • TR-55 | |
| Toolbars: | Modules • Macros • Units • Digitize • Static Tools • Dynamic Tools • Drawing • Get Data Tools | |
| Aquaveo | ||