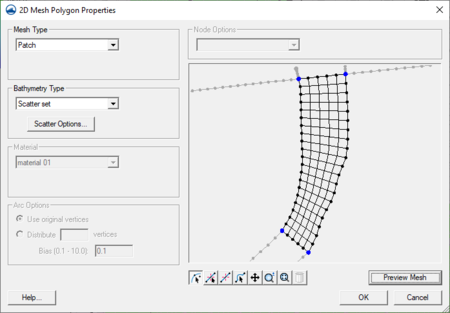SMS:2D Mesh Polygon Properties: Difference between revisions
No edit summary |
No edit summary |
||
| (45 intermediate revisions by 3 users not shown) | |||
| Line 1: | Line 1: | ||
[[Image:2D Mesh Poly Properties.png|thumb|450 px|''2D Mesh Polygon Properties'' dialog]] | |||
The ''2D Mesh Polygon Properties'' dialog is used to set meshing options for the conceptual model. See [[SMS:Mesh_Generation|Mesh Generation]] for a discussion of the conceptual modeling approach. | The ''2D Mesh Polygon Properties'' dialog is used to set meshing options for the conceptual model. See [[SMS:Mesh_Generation|Mesh Generation]] for a discussion of the conceptual modeling approach. | ||
To access the ''2D Mesh Polygon Properties'' go to ''Feature Objects'' | ''Attributes''. The ''2D Mesh Polygon Properties'' dialog will open. Double-clicking inside a polygon will also bring up the ''2D Mesh Polygon Properties''. | To access the ''2D Mesh Polygon Properties'' go to ''Feature Objects'' | '''Attributes'''. The ''2D Mesh Polygon Properties'' dialog will open. Double-clicking inside a polygon will also bring up the ''2D Mesh Polygon Properties''. | ||
The following polygon attributes can be set: | The following polygon attributes can be set: | ||
* | * ''Mesh Type'' – Specify the mesh generation algorithm. The following options are available: | ||
**None | |||
** [[SMS:Patch|Patch]] | ** [[SMS:Patch|Patch]] | ||
** [[SMS:Paving|Paving]] | ** [[SMS:Paving|Paving]] | ||
** [[SMS:Scalar Paving Density|Scalar Paving Density]] | ** [[SMS:Paving#Scalar Paving Density|Scalar Paving Density]] | ||
* | ** [[SMS:Paving#Constant Paving Density|Constant Paving Density]] | ||
** Constant – | * ''Bathymetry Type'' – Specify the bathymetry source for assignment to the mesh. The following options are available: | ||
** Scatter | ** Constant – Assigns a constant elevation value to all nodes in the mesh. | ||
** Existing Mesh – | ** Scatter set – [[SMS:Scatter Interpolation|Interpolates]] elevation values from the specified [[SMS:Scatter Module|scatter set]]. | ||
* '''Material | ** Existing Mesh – Interpolates elevation values from an existing 2D mesh. | ||
* | ** Raster – Interpolates elevation values from an existing raster image. | ||
** Fill polygon from edges – Interpolates elevation values from the polygon vertex and node Z-values using the [https://en.wikipedia.org/wiki/Coons_patch Coon's patch algorithm] to interpolate internal mesh elevations. | |||
* ''Material'' – [[SMS:Materials Data|Material type]] to assign to elements created within the polygon. | |||
* ''Arc Options'' – Used to modify the feature vertices along the arc. The arc must be selected in the polygon preview window. The following options are available: | |||
** Use Original Vertices | ** Use Original Vertices | ||
** Distribute Vertices – Change the number of vertices along the arc. A bias can be specified rather than distributing the vertices with a constant spacing. | ** Distribute Vertices – Change the number of vertices along the arc. A bias can be specified rather than distributing the vertices with a constant spacing. | ||
* | * ''Node Options'' – When the mesh type is set to [[SMS:Patch|Patch]], the node options are used to define the 3 or 4 sides for the patch mesh generation. If a feature point is selected in the polygon preview window, the following options are available: | ||
** Split – The mesh generation algorithm will treat the two arcs meeting at the feature point as separate sides. | ** Split – The mesh generation algorithm will treat the two arcs meeting at the feature point as separate sides. | ||
** Merge – The mesh generation algorithm will treat the two arcs meeting at the feature point as a single side. | ** Merge – The mesh generation algorithm will treat the two arcs meeting at the feature point as a single side. | ||
** Degenerate Edge – The mesh generation algorithm will treat the two arcs meeting at the feature point as a "degenerate edge." When using a degenerate edge, the | ** Degenerate Edge – The mesh generation algorithm will treat the two arcs meeting at the feature point as a "degenerate edge." When using a degenerate edge, the patching algorithm will require only 3 sides to be defined. This option is only valid for meshes which allow triangular elements. Only one degenerate edge can be specified per feature polygon. | ||
==Mesh Preview== | |||
The preview area allows seeing and editing how the mesh will appear after the polygon has been converted to the Mesh module. This area has the following tools and options: | |||
*'''Preview Mesh''' – The preview area does not update automatically. Clicking this button will display how the mesh will appear after conversion. After any options in the dialog are changed, this button must be clicked again to show the changes. | |||
===Preview Tools=== | |||
The following tools are available for the ''2D Mesh Polygon Properties'' dialog. Changes that are made to the polygon, such as adding a vertices or moving a node, will be made to the polygon once the dialog is closed by clicking '''OK'''. When nodes or vertices are moved, a preview can also be seen in the main graphics window if the dialog is not covering the changed area. | |||
*[[File:SMS Select Node Tool.svg|15 px]] '''Select Feature Node''' – Allows selecting a node which can then be moved to change the shape of the polygon. | |||
*[[File:SMS Select Vertex Tool.svg|16 px]] '''Select Feature Vertex''' – Allows selecting a vertex which can be deleted or moved to change the shape of the polygon. | |||
*[[File:SMS Create Vertex Tool.svg|16 px]] '''Create Feature Vertex''' – Adds a vertex along an arc belonging to the polygon. | |||
*[[File:Pan Tool.svg|15 px]] '''Pan''' – Moves the what portion of the polygon is visible in the preview area. | |||
*[[File:Zoom Tool Icon.svg|16 px]] '''Zoom''' – Magnifies or shrinks the polygon in the preivew area. | |||
*[[File:Frame Macro.svg|16 px]] '''Frame''' – Centers and resizes the polygon to fit in the preview area. | |||
*[[File:Delete Macro Icon.svg|14 px]] '''Delete Selected Feature Vertices''' – Removes the selected vertex from the polygon. | |||
== Related Topics == | == Related Topics == | ||
* [[SMS:Feature Objects Types|Feature Objects]] | * [[SMS:Feature Objects Types|Feature Objects]] | ||
* [[SMS: | * [[SMS:Interface Components#Menus|Map Module Menus]] | ||
{{Template:Navbox SMS Menus}} | {{Template:Navbox SMS Menus}} | ||
| Line 29: | Line 48: | ||
[[Category:SMS Map|2]] | [[Category:SMS Map|2]] | ||
[[Category:SMS Dialogs| | [[Category:SMS Map Dialogs]] | ||
[[Category:SMS 2D Mesh|P]] | |||
[[Category:SMS Mesh Dialogs|Pol]] | |||
Latest revision as of 16:45, 8 September 2021
The 2D Mesh Polygon Properties dialog is used to set meshing options for the conceptual model. See Mesh Generation for a discussion of the conceptual modeling approach.
To access the 2D Mesh Polygon Properties go to Feature Objects | Attributes. The 2D Mesh Polygon Properties dialog will open. Double-clicking inside a polygon will also bring up the 2D Mesh Polygon Properties.
The following polygon attributes can be set:
- Mesh Type – Specify the mesh generation algorithm. The following options are available:
- Bathymetry Type – Specify the bathymetry source for assignment to the mesh. The following options are available:
- Constant – Assigns a constant elevation value to all nodes in the mesh.
- Scatter set – Interpolates elevation values from the specified scatter set.
- Existing Mesh – Interpolates elevation values from an existing 2D mesh.
- Raster – Interpolates elevation values from an existing raster image.
- Fill polygon from edges – Interpolates elevation values from the polygon vertex and node Z-values using the Coon's patch algorithm to interpolate internal mesh elevations.
- Material – Material type to assign to elements created within the polygon.
- Arc Options – Used to modify the feature vertices along the arc. The arc must be selected in the polygon preview window. The following options are available:
- Use Original Vertices
- Distribute Vertices – Change the number of vertices along the arc. A bias can be specified rather than distributing the vertices with a constant spacing.
- Node Options – When the mesh type is set to Patch, the node options are used to define the 3 or 4 sides for the patch mesh generation. If a feature point is selected in the polygon preview window, the following options are available:
- Split – The mesh generation algorithm will treat the two arcs meeting at the feature point as separate sides.
- Merge – The mesh generation algorithm will treat the two arcs meeting at the feature point as a single side.
- Degenerate Edge – The mesh generation algorithm will treat the two arcs meeting at the feature point as a "degenerate edge." When using a degenerate edge, the patching algorithm will require only 3 sides to be defined. This option is only valid for meshes which allow triangular elements. Only one degenerate edge can be specified per feature polygon.
Mesh Preview
The preview area allows seeing and editing how the mesh will appear after the polygon has been converted to the Mesh module. This area has the following tools and options:
- Preview Mesh – The preview area does not update automatically. Clicking this button will display how the mesh will appear after conversion. After any options in the dialog are changed, this button must be clicked again to show the changes.
Preview Tools
The following tools are available for the 2D Mesh Polygon Properties dialog. Changes that are made to the polygon, such as adding a vertices or moving a node, will be made to the polygon once the dialog is closed by clicking OK. When nodes or vertices are moved, a preview can also be seen in the main graphics window if the dialog is not covering the changed area.
 Select Feature Node – Allows selecting a node which can then be moved to change the shape of the polygon.
Select Feature Node – Allows selecting a node which can then be moved to change the shape of the polygon. Select Feature Vertex – Allows selecting a vertex which can be deleted or moved to change the shape of the polygon.
Select Feature Vertex – Allows selecting a vertex which can be deleted or moved to change the shape of the polygon. Create Feature Vertex – Adds a vertex along an arc belonging to the polygon.
Create Feature Vertex – Adds a vertex along an arc belonging to the polygon. Pan – Moves the what portion of the polygon is visible in the preview area.
Pan – Moves the what portion of the polygon is visible in the preview area. Zoom – Magnifies or shrinks the polygon in the preivew area.
Zoom – Magnifies or shrinks the polygon in the preivew area. Frame – Centers and resizes the polygon to fit in the preview area.
Frame – Centers and resizes the polygon to fit in the preview area. Delete Selected Feature Vertices – Removes the selected vertex from the polygon.
Delete Selected Feature Vertices – Removes the selected vertex from the polygon.
Related Topics
SMS Menu Bars | |
|---|---|
| Standard Menus: | File • Edit • Display • Window • Help |
| Module Menus: | 2D Mesh • Cartesian Grid • Curvilinear Grid • GIS • Map • Particle • Quadtree • Raster • Scatter |
| Model Menus: | ADCIRC • BOUSS-2D • CGWAVE • CMS-Flow • CMS-Wave • FESWMS • Generic Model • GenCade • PTM • RMA2 • RMA4 • SRH-2D • STWAVE • TUFLOW |
SMS – Surface-water Modeling System | ||
|---|---|---|
| Modules: | 1D Grid • Cartesian Grid • Curvilinear Grid • GIS • Map • Mesh • Particle • Quadtree • Raster • Scatter • UGrid |  |
| General Models: | 3D Structure • FVCOM • Generic • PTM | |
| Coastal Models: | ADCIRC • BOUSS-2D • CGWAVE • CMS-Flow • CMS-Wave • GenCade • STWAVE • WAM | |
| Riverine/Estuarine Models: | AdH • HEC-RAS • HYDRO AS-2D • RMA2 • RMA4 • SRH-2D • TUFLOW • TUFLOW FV | |
| Aquaveo • SMS Tutorials • SMS Workflows | ||