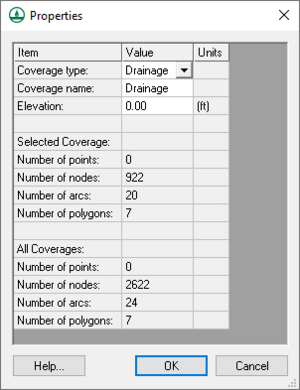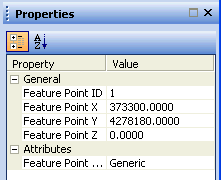WMS:Properties Window: Difference between revisions
No edit summary |
|||
| (4 intermediate revisions by 2 users not shown) | |||
| Line 1: | Line 1: | ||
The ''Properties | The ''Properties'' window provides both information and opportunities to edit properties of WMS entities. | ||
==Properties Window Overview== | ==Properties Window Overview== | ||
| Line 8: | Line 8: | ||
The following list describes the entities and their properties shown in the WMS ''Properties'' window: | The following list describes the entities and their properties shown in the WMS ''Properties'' window: | ||
[[File:WMSPropertiesWindow. | [[File:WMSPropertiesWindow.png|thumb|300 px|Example of a ''Properties Window''.]] | ||
#Selected tree items | #Selected tree items | ||
##Name | ##Name | ||
| Line 39: | Line 39: | ||
##Point Type | ##Point Type | ||
##HY-8 Crossing Name (if applicable) | ##HY-8 Crossing Name (if applicable) | ||
#[[WMS: | #[[WMS:2D_Scatter_Point_Module#Scatter_Point_Sets|TIN/2D Scatter Point Vertices]] | ||
##ID | ##ID | ||
##X Coordinate | ##X Coordinate | ||
| Line 90: | Line 90: | ||
==Editing Coordinates and Other Values== | ==Editing Coordinates and Other Values== | ||
[[Image:WMS PropertiesWindow1. | [[Image:WMS PropertiesWindow1.png]] | ||
Coordinate edit boxes, located on the right side of the WMS window, are used to edit the coordinates of a selected TIN vertex, feature point, or scatter point. Coordinates are changed by typing in new values and hitting the ''ENTER'' or ''TAB'' key. Other values, such as 2D grid dataset values, can also be edited in the properties window by changing the value and hitting the ''ENTER'' or ''TAB'' key to accept the entered value. | Coordinate edit boxes, located on the right side of the WMS window, are used to edit the coordinates of a selected TIN vertex, feature point, or scatter point. Coordinates are changed by typing in new values and hitting the ''ENTER'' or ''TAB'' key. Other values, such as 2D grid dataset values, can also be edited in the properties window by changing the value and hitting the ''ENTER'' or ''TAB'' key to accept the entered value. | ||
==Metadata Window== | ==Metadata Window== | ||
Metadata, or data about data, is accessible by choosing the ''Metadata'' tab at the bottom of the ''Properties'' window. This window will display information the currently selected object in the WMS Project Explorer. This data may include when the file was created or modified, contact information, horizontal and vertical coordinate system information, or other object specific data. | Metadata, or data about data, is accessible by choosing the ''Metadata'' tab at the bottom of the ''Properties'' window. This window will display information on the currently selected object in the WMS Project Explorer. This data may include when the file was created or modified, contact information, horizontal and vertical coordinate system information, or other object-specific data. | ||
Latest revision as of 17:14, 17 January 2024
The Properties window provides both information and opportunities to edit properties of WMS entities.
Properties Window Overview
The properties of the currently selected entity are shown in the Properties window. If more than one entity is selected, some properties that show the relationship between the entities or the number of entities selected may be shown in the Properties window. Sometimes, selecting one entity will also select a related entity. For example, if selecting a feature polygon representing a basin boundary, WMS will also select the associated basin in the hydrologic tree.
When selecting a transient (time-varying) dataset in the Project Explorer, all the time steps associated with the transient dataset are shown in the Properties window. Select the time step of interest or click through the time steps to visualize contours of data values at each selected time step.
The following list describes the entities and their properties shown in the WMS Properties window:
- Selected tree items
- Name
- Various other properties
- Selected DEM cell properties
- I value
- J value
- DEM cell elevation
- Feature Arcs
- ID
- XYZ Length
- Plan (XY) Length
- Arc Type
- Arc Basin ID
- Basin Name
- Basin Area
- Cross Section Attributes (for cross section arcs)
- Feature Polygons
- Polygon ID
- Polygon Area
- Polygon Type
- Polygon Basin ID
- Basin Name
- Basin Area
- Feature Points/Nodes
- ID
- X Coordinate
- Y Coordinate
- Z Coordinate
- Point Type
- HY-8 Crossing Name (if applicable)
- TIN/2D Scatter Point Vertices
- ID
- X Coordinate
- Y Coordinate
- Z Coordinate
- Scalar Value
- TIN Triangles
- Number (ID)
- Area
- Hydrologic Tree Outlet Points
- Outlet Name
- Upstream Area
- Downstream Slope
- Downstream Length
- Tree X Coordinate
- Tree Y Coordinate
- Tree Z Coordinate
- Hydrologic Tree Basins
- Model-specific Hydrologic Properties
- Area
- Other Geometric Properties
- Hydrologic Diversions
- Diversion Name
- Hydrographs
- Peak Flowrate
- Time of Peak
- Volume
- Hydraulic Reaches
- River Name
- Reach ID
- Reach Name
- Computational Feature Length
- Measured Length
- Start Station
- End Station
- Hydraulic Schematic X Location
- Hydraulic Schematic Y Location
- Hydraulic Schematic Z Location
- GIS Shapes
- Layer Name
- Layer Type
- Filename
- Extents (Left, right, top, and bottom)
- Listing of the fields for the selected shape and their values
- 2D Grid Cells
- I Value
- J Value
- Scalar Value/Index Map ID
Editing Coordinates and Other Values
Coordinate edit boxes, located on the right side of the WMS window, are used to edit the coordinates of a selected TIN vertex, feature point, or scatter point. Coordinates are changed by typing in new values and hitting the ENTER or TAB key. Other values, such as 2D grid dataset values, can also be edited in the properties window by changing the value and hitting the ENTER or TAB key to accept the entered value.
Metadata Window
Metadata, or data about data, is accessible by choosing the Metadata tab at the bottom of the Properties window. This window will display information on the currently selected object in the WMS Project Explorer. This data may include when the file was created or modified, contact information, horizontal and vertical coordinate system information, or other object-specific data.
WMS – Watershed Modeling System | ||
|---|---|---|
| Modules: | Terrain Data • Drainage • Map • Hydrologic Modeling • River • GIS • 2D Grid • 2D Scatter |  |
| Models: | CE-QUAL-W2 • GSSHA • HEC-1 • HEC-HMS • HEC-RAS • HSPF • MODRAT • NSS • OC Hydrograph • OC Rational • Rational • River Tools • Storm Drain • SMPDBK • SWMM • TR-20 • TR-55 | |
| Toolbars: | Modules • Macros • Units • Digitize • Static Tools • Dynamic Tools • Drawing • Get Data Tools | |
| Aquaveo | ||