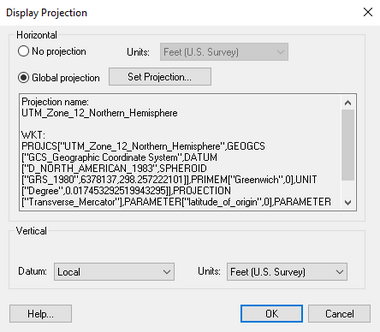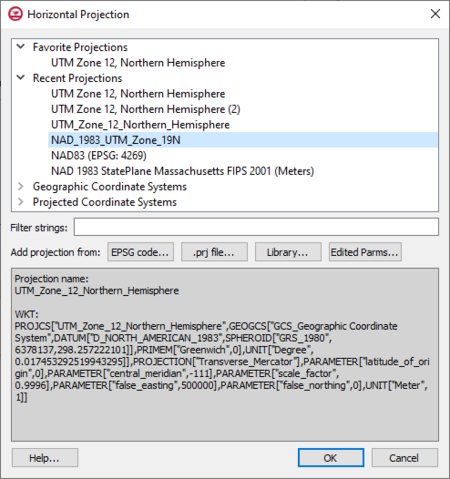WMS:Projection Dialogs: Difference between revisions
(Redirected page to Projection Dialogs) |
|||
| (7 intermediate revisions by the same user not shown) | |||
| Line 1: | Line 1: | ||
#redirect [[Projection Dialogs]] | |||
There are two main projection dialogs used in WMS: The ''Display Projection'' dialog, and the ''Object Projection'' dialog. From each of these, the ''Horizontal Projection'' dialog can be accessed. More detailed information about each projection and the information in these dialogs can be found in the [[WMS:Projections]] article. | There are two main projection dialogs used in WMS: The ''Display Projection'' dialog, and the ''Object Projection'' dialog. From each of these, the ''Horizontal Projection'' dialog can be accessed. More detailed information about each projection and the information in these dialogs can be found in the [[WMS:Projections]] article. | ||
==Display Projection Dialog== | ==Display Projection Dialog== | ||
| Line 36: | Line 35: | ||
==Horizontal Projection Dialog== | ==Horizontal Projection Dialog== | ||
[[File:HorizontalProjections.png|thumb|450 px|The ''Horizontal Projection'' dialog]] | [[File:HorizontalProjections.png|thumb|450 px|The ''Horizontal Projection'' dialog]] | ||
The ''Horizonal Projection'' dialog allows setting a global projection. The dialog contains three main sections: the projection list, the projection filter and import options, and the current selected projection display. | |||
The project list shows all currently available projections. The list has four main sections: | |||
*Favorite Projections – Contains a list of most used and favorite projections. To add a projections to this list, right-click click on the projection and select '''Add to Favorites'''. Right-clicking on a projection in the favorites list has the options to remove it from the list or the rename the projection. | |||
*Recent Projections – This is a list of all projections recently used by WMS. The list contains the current projection for the project if one has already been set. | |||
*Geographic Coordinate Systems – A list of geographic coordinate systems. See below for more information. | |||
*Projected Coordinate Systems – A list of projected coordinate systems. See below for more information. | |||
The filter and import options sections contains the following options: | |||
*Filter strings – This field can be used to filter projections. Values entered here will alter the projection list to only show projections that include the value in the name. | |||
*Add Projections From – These buttons allow importing projection data from another source instead of using the projection list. | |||
**EPSG Code – This button brings up the ''Projection from EPSG code'' dialog where an EPSG code can be entered. | |||
** *.prj file – Brings up the ''Projection from .prf File'' dialog were a projection file can be selected. | |||
** Library – This brings up the old ''Select Projection'' dialog that was used in earlier versions of WMS. | |||
*Click here for more information on projections – This link will go to a website where projections can be searched to obtain a code or learn more about each of projection characteristics. | |||
The projection display area will show the projection name and characteristics for the currently selected projection. This is the projection that will be applied to the project once '''OK''' is selected. | |||
{{Horizontal Projections}} | {{Horizontal Projections}} | ||
Latest revision as of 21:34, 24 January 2019
Redirect to:
There are two main projection dialogs used in WMS: The Display Projection dialog, and the Object Projection dialog. From each of these, the Horizontal Projection dialog can be accessed. More detailed information about each projection and the information in these dialogs can be found in the WMS:Projections article.
Display Projection Dialog
The Display Projection dialog contains settings which are applied to the project as a whole.
Horizontal section
The Horizontal section of the dialog has two options available via radio buttons:
- No projection – This option doesn't set a projection, and only allows adjusting the horizontal Units used in the project. The available units include:
- "U. S. Survey Feet". Equal to 1200⁄3937 meters, approximately 0.3048006096 meters.
- "International Feet". Equal to 0.3048 meters.
- "Meters". Equal to the distance traveled by light in vacuum within 1⁄299792458 of a second.
- "Inches". Equal to 1⁄39.37 of a meter.
- "Centimeters". Equal to 1⁄100 of a meter.
- Global projection – Clicking on the Set Projection button allows more specific projections to be set. These are listed below in the Horizontal Projection Dialog section.
Vertical section
The Vertical section has two drop-down boxes:
- Projection, giving the following options:
- "Local"
- Units, giving the following options:
- "U. S. Survey Feet"
- "International Feet"
- "Meters"
- "Inches"
- "Centimeters"
Object Projection Dialog
The Object Projection dialog is the same as the Display Projection dialog, but only applies to one specific object (e.g., a coverage or a mesh). It can be accessed by selecting the object in the Project Explorer, then right-clicking on it and selecting Projection... from the menu.
Horizontal Projection Dialog
The Horizonal Projection dialog allows setting a global projection. The dialog contains three main sections: the projection list, the projection filter and import options, and the current selected projection display.
The project list shows all currently available projections. The list has four main sections:
- Favorite Projections – Contains a list of most used and favorite projections. To add a projections to this list, right-click click on the projection and select Add to Favorites. Right-clicking on a projection in the favorites list has the options to remove it from the list or the rename the projection.
- Recent Projections – This is a list of all projections recently used by WMS. The list contains the current projection for the project if one has already been set.
- Geographic Coordinate Systems – A list of geographic coordinate systems. See below for more information.
- Projected Coordinate Systems – A list of projected coordinate systems. See below for more information.
The filter and import options sections contains the following options:
- Filter strings – This field can be used to filter projections. Values entered here will alter the projection list to only show projections that include the value in the name.
- Add Projections From – These buttons allow importing projection data from another source instead of using the projection list.
- EPSG Code – This button brings up the Projection from EPSG code dialog where an EPSG code can be entered.
- *.prj file – Brings up the Projection from .prf File dialog were a projection file can be selected.
- Library – This brings up the old Select Projection dialog that was used in earlier versions of WMS.
- Click here for more information on projections – This link will go to a website where projections can be searched to obtain a code or learn more about each of projection characteristics.
The projection display area will show the projection name and characteristics for the currently selected projection. This is the projection that will be applied to the project once OK is selected.
| Horizontal Projections | ||||
|---|---|---|---|---|
|
Related Topics
WMS – Watershed Modeling System | ||
|---|---|---|
| Modules: | Terrain Data • Drainage • Map • Hydrologic Modeling • River • GIS • 2D Grid • 2D Scatter |  |
| Models: | CE-QUAL-W2 • GSSHA • HEC-1 • HEC-HMS • HEC-RAS • HSPF • MODRAT • NSS • OC Hydrograph • OC Rational • Rational • River Tools • Storm Drain • SMPDBK • SWMM • TR-20 • TR-55 | |
| Toolbars: | Modules • Macros • Units • Digitize • Static Tools • Dynamic Tools • Drawing • Get Data Tools | |
| Aquaveo | ||