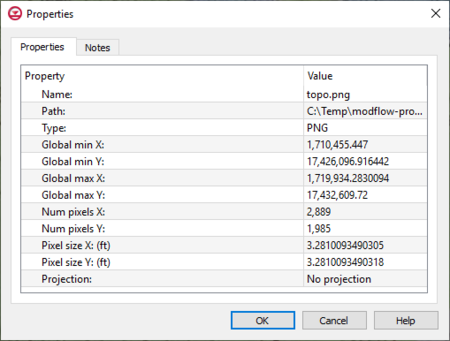GMS:Images: Difference between revisions
From XMS Wiki
Jump to navigationJump to search
No edit summary |
No edit summary |
||
| (37 intermediate revisions by 3 users not shown) | |||
| Line 1: | Line 1: | ||
An image is typically a scanned map or aerial photo in TIFF or JPEG format. Images can be imported to GMS and displayed in the background to aid in the placement of objects as they are being constructed or simply to enhance a plot. Images can also be draped or "texture mapped" onto a [[GMS:TIN Module|TIN]], [[GMS:2D Grid Module|2D grid]], [[GMS:2D Mesh Module|2D mesh]], or the top of a [[GMS:3D Grid Module|3D grid]] or [[GMS:3D Mesh Module|3D mesh]]. | {{GIS links}} | ||
An image is typically a scanned map or aerial photo in TIFF, PNG, or JPEG format. Images can be imported to GMS and displayed in the background to aid in the placement of objects as they are being constructed or simply to enhance a plot. Images can also be draped or "texture mapped" onto a [[GMS:TIN Module|TIN]], [[GMS:2D Grid Module|2D grid]], [[GMS:2D Mesh Module|2D mesh]], or the top of a [[GMS:3D Grid Module|3D grid]] or [[GMS:3D Mesh Module|3D mesh]]. | |||
[[Image:texturemap. | [[Image:texturemap.png|thumb|400 px|''Scanned USGS Quad Map Texture Mapped to the Top of a 3D Grid.'']] | ||
Image display options are changed in the [[GMS:Project Explorer|Project Explorer]]. The options are as follows: | Image display options are changed in the [[GMS:Project Explorer|Project Explorer]]. The options are as follows: | ||
*'''Visibility''' | *'''Visibility''' – The Visibility of an Image is turned off by toggling the check box next to the image in the Project Explorer. | ||
*'''Transparency''' | *'''Transparency''' – The Transparency of the images can be changed by right-clicking on the image folder in the Project Explorer and selecting the '''''Transparency''''' command. | ||
*'''Crop Collar''' | *'''Crop Collar''' – USGS quad sheet collars can be removed from an image by right-clicking on an image in the Project Explorer and selecting the '''''Crop Collar''''' Command. | ||
==Getting Images via Online Maps== | |||
Free imagery can be obtained from the internet via the [[Get Online Maps]] feature. A local image file can be created from an online map via the ''Export'' command. | |||
==Importing an Image== | ==Importing an Image== | ||
Images are read into GMS by using the ''''' | |||
Images are read into GMS by using the ''File'' | '''Open''' command. GMS supports many different image file types. | |||
===Image Pyramids=== | ===Image Pyramids=== | ||
Image pyramids can be created when an image is imported into GMS. Image pyramids are multiple resolution copies of the original image that are created and saved to speed up display. With pyramids, a lower resolution copy of the image displays quickly when drawing the entire image. | Image pyramids can be created when an image is imported into GMS. Image pyramids are multiple resolution copies of the original image that are created and saved to speed up display. With pyramids, a lower resolution copy of the image displays quickly when drawing the entire image. When zooming in, copies of the original image resampled at finer resolutions are then drawn. This option allows for optimal performance and clear image display. | ||
See [[Image Pyramids]] for more information. | |||
===Multiple Images=== | ===Multiple Images=== | ||
GMS allows more than one image at a time; however, | GMS allows more than one image at a time; however, when doing so make certain that each image is in the same coordinate system. | ||
Images are displayed in the order they appear in the Project Explorer. Images that are listed above other images in the Project Explorer will be displayed above those images in the Graphics Window. The display order can be changed by clicking-and-dragging images above or below other images in the Project Explorer. | |||
===Geo-Referenced Images=== | ===Geo-Referenced Images=== | ||
Some images have the coordinate system embedded in the file. Also, some images will have a separate file called a world file (for example: a | Some images have the coordinate system embedded in the file. Also, some images will have a separate file called a world file (for example: a TIFF world file, *.tfw). These files are "geo-referenced." When these files are opened GMS automatically registers the image to the real world coordinate location specified. In the case where a separate world file is used, GMS will automatically find it and register the image if the world file has the same filename prefix as the image file and is in the same folder. | ||
If the image file is not geo-referenced then | If the image file is not geo-referenced then register the image manually. (See [[Registering an Image|Registering an Image]]) | ||
When the GMS project is saved, a link to the image is saved in the project file, along with the current image registration information so that the image is re-registered to the same coordinates every time the project is opened. The original image file and world file (if one exists) are not altered. | When the GMS project is saved, a link to the image is saved in the project file, along with the current image registration information so that the image is re-registered to the same coordinates every time the project is opened. The original image file and world file (if one exists) are not altered. | ||
==Exporting Images== | |||
An image can be exported by right-clicking on the image in the Project Explorer and selecting the '''Export''' command. When exporting, the image file type and the resolution can be specified. Only the image which is open in GMS is exported, not the entire Graphics Window. | |||
The entire Graphics Window can also be saved to an image file via the ''File'' | '''Save As''' command. A number of different image file types are supported such as: BMP, PNG, JPG, and TIF. | |||
==Texture Mapping Images== | ==Texture Mapping Images== | ||
GMS allows | GMS allows draping an image over the top of a TIN, grid, or mesh. However, only the first image listed in the project explorer will be texture mapped onto the TIN, grid, or mesh. Change the order of the images in the Project Explorer by selecting the image and dragging it to a new location in the Project Explorer. | ||
== Image Properties == | == Image Properties == | ||
The ''Image Properties'' dialog can be opened by | The ''Image Properties'' dialog can be opened by double-clicking on an image in the Project Explorer. This dialog displays information about the image, such as name, path, type, pixel size, etc. | ||
[[File:GMS ImageProperties.png|thumb|none|450 px|Example of the ''Image Properties'' dialog]] | |||
{{Displaying Images}} | |||
== DEMs / Rasters == | == DEMs / Rasters == | ||
See [[GMS:Rasters|Rasters]]. | See [[GMS:Rasters|Rasters]]. | ||
{{Image And Raster Projections}} | |||
| Line 47: | Line 64: | ||
[[Category:Feature Objects]] | [[Category:Feature Objects]] | ||
[[Category:GMS General Information]] | [[Category:GMS General Information]] | ||
[[Category:Images|GMS]] | |||
[[Category:GIS]] | |||