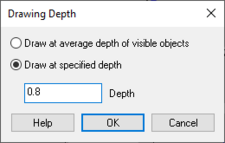WMS:Drawing Objects: Difference between revisions
No edit summary |
No edit summary |
||
| Line 50: | Line 50: | ||
[[Category:WMS Feature Objects|D]] | [[Category:WMS Feature Objects|D]] | ||
[[Category:WMS Map Dialogs|D]] | [[Category:WMS Map Dialogs|D]] | ||
[[Category:WMS Menus|D]] | |||
Revision as of 15:39, 28 September 2016
The Map module includes a set of tools for adding simple graphics and annotation to a plot. These tools are not intended to be a full-featured drawing package as would be found in products like AutoCAD or Corel Draw. However, they can be very useful for adding titles, arrows, and other annotation to a plot so that the plot can be directly included in a project report without the need to import the plot into an external drawing package prior to report generation.
The types of drawing objects that can be created in the Map module are text, lines (including arrows), rectangles, and ovals. Drawing objects are created and edited using the Drawing Object Tools in the Tool Palette. Drawing objects are saved in the Map file along with feature objects.
Drawing Object Attributes
Each type of drawing object has a set of graphical attributes that can be edited by selecting the object with the Select Drawing Objects tool and selecting the Attributes command in the Drawing Objects menu. The attributes can also be edited by double-clicking on an object.
Text Attributes
If a text object is selected, the Attributes command in the Drawing Objects menu brings up the Text Attributes dialog. The dialog can be used to change the font, the color, or the text string itself. An option is also provided to fill a rectangle just containing the text with a user-specified color. This option can be useful to help the text stand out from the objects being drawn behind the text.
Rectangle and Oval Attributes
The attributes for both rectangles and ovals can be edited with the Rectangle/Oval Attributes dialog. Rectangle and oval attributes include line style, line color, and line width. An option can also be set to either draw only the outline of the rectangle or oval (no fill) or fill the object with a user-specified fill pattern and color.
Line Attributes
The attributes for lines are edited with the Line Attributes dialog. The line attributes include line color, line width, and line style. The arrowheads associated with a line can also be edited. The length and width of the arrowhead can be defined along with the placement of the arrowheads. The arrowheads can be placed at the beginning of the line, the end of the line, or at both ends of the line.
Default Attributes
When a new object is created, it inherits the default attributes for that object type. The default attributes are defined by selecting one of the drawing object tools (line, rectangle, oval or text) and selecting the Attributes command in the Drawing Objects menu.
Drawing Depth
In some drawing packages, the drawing takes place in a purely two-dimensional medium. However, since the objects in WMS can be three-dimensional, the drawing objects must be positioned in three-dimensional space. This is accomplished by utilizing a drawing depth when drawing objects are created. When drawing objects are first created, they are created in a plane that is orthogonal to the current viewing angle. For example, in plan view, objects are drawn in an xy plane. When drawing in a plane, a depth must be defined for the plane. For example, when drawing in the xy plane, the drawing depth is the z coordinate of the xy plane.
The drawing depth is designated with the Drawing Depth command in the Drawing Objects menu. Two options are provided in the associated dialog: the objects can either be drawn at the average depth of the visible objects or drawn at a user-specified depth.
Drawing Object Order
The order in which drawing objects in the Map module are displayed becomes important whenever a rectangle or oval is displayed in the color fill mode. The order of drawing objects can be controlled using the Move to Front, Move to Back, Shuffle Up, and Shuffle Down commands of the Drawing Objects menu.
Move to Front
The Move to Front command causes the selected drawing object to be drawn last. In other words it appears on top or in front of all other drawing objects.
Move to Back
The Move to Back command causes the selected drawing object to be drawn first. In other words it appears at the bottom or in back of all other drawing objects.
Shuffle Up
The Shuffle Up command causes the selected drawing object to be displayed one object later than it is currently displayed. This causes it to appear in front of the object which is currently being displayed just ahead of it.
Shuffle Down
The Shuffle Down command causes the selected drawing object to be displayed one object sooner than it is currently displayed. This causes it to appear behind the object that is currently being displayed just behind it
Related Topics
WMS – Watershed Modeling System | ||
|---|---|---|
| Modules: | Terrain Data • Drainage • Map • Hydrologic Modeling • River • GIS • 2D Grid • 2D Scatter |  |
| Models: | CE-QUAL-W2 • GSSHA • HEC-1 • HEC-HMS • HEC-RAS • HSPF • MODRAT • NSS • OC Hydrograph • OC Rational • Rational • River Tools • Storm Drain • SMPDBK • SWMM • TR-20 • TR-55 | |
| Toolbars: | Modules • Macros • Units • Digitize • Static Tools • Dynamic Tools • Drawing • Get Data Tools | |
| Aquaveo | ||