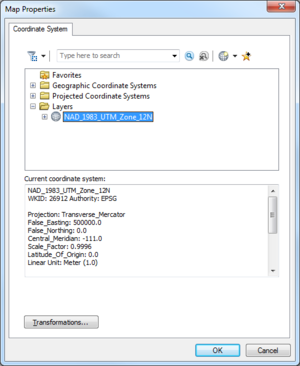WMS:Map Properties: Difference between revisions
No edit summary |
|||
| Line 5: | Line 5: | ||
*''Spacial Filter'' [[Image:MapProperties SpacialFiltersIcon.png]] – This drop-down menu has two commands: | *''Spacial Filter'' [[Image:MapProperties SpacialFiltersIcon.png]] – This drop-down menu has two commands: | ||
<blockquote> | <blockquote> | ||
*'''Set Spacial Filter''' | *'''Set Spacial Filter''' – Brings up the ''Spacial Filter Extent'' dialog. | ||
*'''Clear Spatial Filter''' | *'''Clear Spatial Filter''' – Removes anything entered int the search field and reset the coordinate system browser field. | ||
</blockquote> | </blockquote> | ||
*'''Search''' [[File:MapProperties SearchIcon.png]] – A user can type a desired coordinate system into the search field. After pressing the '''Search''' button, any matching coordinate systems found will appear in the coordinate system browser field below. | *'''Search''' [[File:MapProperties SearchIcon.png]] – A user can type a desired coordinate system into the search field. After pressing the '''Search''' button, any matching coordinate systems found will appear in the coordinate system browser field below. | ||
*'''Clear Search''' [[File:MapProperties ClearSearchIcon.png]] – | *'''Clear Search''' [[File:MapProperties ClearSearchIcon.png]] – Clears the search field and resets the coordinate system browser field below. | ||
*''Add Coordinate System'' [[File:MapProperties AddCoordIcon.png]] – | *''Add Coordinate System'' [[File:MapProperties AddCoordIcon.png]] – This drop-down menu contains the following sub-menu and commands: | ||
*'''Add to Favorites''' [[File:MapProperties AddFavorIcon.png]] | *'''Add to Favorites''' [[File:MapProperties AddFavorIcon.png]] – Places the selected coordinate system in "Favorites" folder for easier access in the future. | ||
*''Coordinate systems browser'' | *''Coordinate systems browser'' | ||
*''Current coordinate system'' | *''Current coordinate system'' | ||
Revision as of 16:32, 9 July 2015
The Map Properties dialog is used when ArcObjects© is enabled to specify the coordinate system to display (or map features) from the ArcGIS© data layer. An ArcGIS data layer should have a currently defined coordinate system associated with it. If the coordinate system is geographic (latitude/longitude), then ArcObjects© is able to "guess" correctly at the projection. Using the coordinate system as defined in the Map Properties a user can specify the coordinate system to use to display features or rasters in WMS. While this does not change the actual geometry of the layer, it will display in the WMS window according to this projection and any data mapped to WMS coverages will be mapped into the coordinate system specified by the Map Properties dialog.
Map Properties Dialog
The dialog is accessed through the Data | Map Properties command when ArcObjects© is active. The dialog has the following options:
- Set Spacial Filter – Brings up the Spacial Filter Extent dialog.
- Clear Spatial Filter – Removes anything entered int the search field and reset the coordinate system browser field.
- Search
 – A user can type a desired coordinate system into the search field. After pressing the Search button, any matching coordinate systems found will appear in the coordinate system browser field below.
– A user can type a desired coordinate system into the search field. After pressing the Search button, any matching coordinate systems found will appear in the coordinate system browser field below. - Clear Search
 – Clears the search field and resets the coordinate system browser field below.
– Clears the search field and resets the coordinate system browser field below. - Add Coordinate System
 – This drop-down menu contains the following sub-menu and commands:
– This drop-down menu contains the following sub-menu and commands: - Add to Favorites
 – Places the selected coordinate system in "Favorites" folder for easier access in the future.
– Places the selected coordinate system in "Favorites" folder for easier access in the future. - Coordinate systems browser
- Current coordinate system
- Transformations
Related Topics
WMS – Watershed Modeling System | ||
|---|---|---|
| Modules: | Terrain Data • Drainage • Map • Hydrologic Modeling • River • GIS • 2D Grid • 2D Scatter |  |
| Models: | CE-QUAL-W2 • GSSHA • HEC-1 • HEC-HMS • HEC-RAS • HSPF • MODRAT • NSS • OC Hydrograph • OC Rational • Rational • River Tools • Storm Drain • SMPDBK • SWMM • TR-20 • TR-55 | |
| Toolbars: | Modules • Macros • Units • Digitize • Static Tools • Dynamic Tools • Drawing • Get Data Tools | |
| Aquaveo | ||