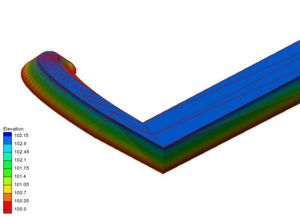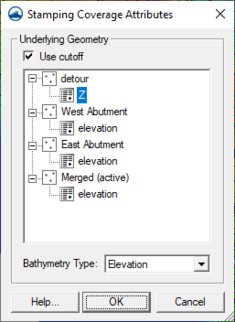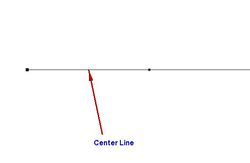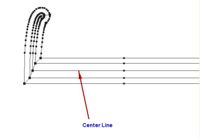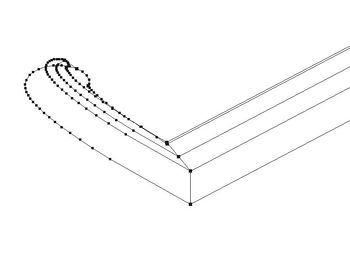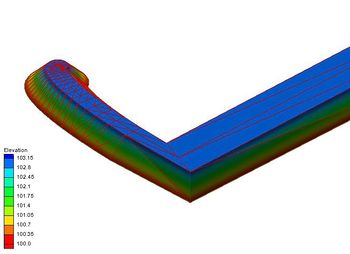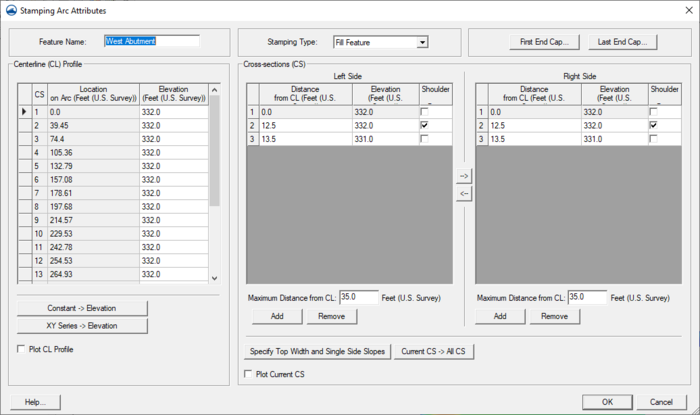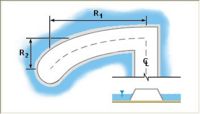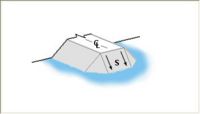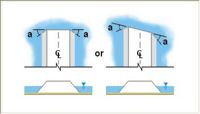SMS:Feature Stamping: Difference between revisions
| Line 106: | Line 106: | ||
***''Number of Points'' – The number of vertices created when extending the centerline to create the guidebank. | ***''Number of Points'' – The number of vertices created when extending the centerline to create the guidebank. | ||
***''Width'' – How wide the guidebank will be. | ***''Width'' – How wide the guidebank will be. | ||
**"Sloped Abutment" – Creates a simple slope end cross section to the bathymetry. [[Image:Spillthrough.jpg|thumb|200px| | **"Sloped Abutment" – Creates a simple slope end cross section to the bathymetry. [[Image:Spillthrough.jpg|thumb|200px|Sloped Abutment]] | ||
***''Slope'' – This table defines how the slope abutment should be shaped from the centerline. The distance and bathymetry will be used to define the shape of the slope. | ***''Slope'' – This table defines how the slope abutment should be shaped from the centerline. The distance and bathymetry will be used to define the shape of the slope. | ||
****''Distance from, CS'' – The distance from the last cross section for a point on the abutment slope. | ****''Distance from, CS'' – The distance from the last cross section for a point on the abutment slope. | ||
Revision as of 21:28, 7 August 2018
Feature stamping is the terminology used to refer to the insertion of man-made structures into a natural topography or bathymetry set. In common terms, this means adding an embankment (such as a levy) or dredging a channel. A stamped feature usually follows a linear object or centerline. However, it can also be based around a single point to create a mound or pit, or applied to only one side of a closed line (a polygon) to create a flat topped mound or flat bottomed pit.
The Process
The basic steps to define a linear stamped feature include:
- Define the stamping coverage and centerline (or focal point) of the stamped feature
- Assign attributes to the centerline including:
- The elevation along the centerline
- The cross sections along the centerline
- Stamp the feature. This converts the centerline and its attributes to:
- Another coverage containing all the extents and details of the feature
- A scatter set defining the elevation for the feature.
Sample problems in the section below illustrate the procedure.
Define the Coverage and Centerline
SMS utilizes a coverage of type "Stamping" to create the stamped features. Depending on the application, it may be desirable to have multiple "Stamping" coverages to represent different design alternatives. Each coverage may contain multiple features. Create a "Stamping" coverage by right-clicking on the "Map Data" entry in the Project Explorer and selecting the New Coverage command. Then right-click on the new coverage and set its type to "Stamping".
The ambient geometry is defined by a scatter set (and one of its associated datasets). This surface determines the cut-off for the sloped banks of a stamped feature. Right-clicking on the coverage and selecting Properties brings up the Stamping Coverage Attributes dialog that associates a specific dataset to the stamping coverage. It's necessary to also specify whether this surface is defined as elevations (positive up) or depths (positive down). By default, SMS interprets this surface as elevation data.
Define Feature Attributes
Any arc or point created in a "Stamping" coverage has attributes to create a stamped feature. For stamping arcs, the direction of the arc is important since attributes are assigned along the arc such as the starting and ending elevations.
Attributes are assigned in the Stamping Point Attributes dialog or Stamping Arc Attributes dialog. See Staming Arc Attributesfor more information.
Stamping the Feature
To create the stamped feature, right-click on the "Stamping" coverage and select Convert → Stamp Features .... This brings up a dialog that specifies what output should be created from the process. Specifically, the process can create:
- A new scatter set which defines the elevation points for the new structure. This is named based on the stamped feature name. SMS triangulates all these points to create a surface and trims the scatter set to the extents of the stamped feature. The arcs that make up the stamped feature are converted to scatter breaklines to assist in the triangulation.
- A new coverage which defines the breaks and extents of the new coverage. The dialog specifies the type of the coverage. Generally, it is recommended that the coverage type be selected to match the numeric engine that will eventually be used for the simulation.
- Options also exist to determine whether the stamped feature will include the center line, the shoulders, and the cross sections. The extents of the stamped feature are always generated.
Feature Stamping Dialogs
The available options on the dialogs used by the Stamping coverage are described below.
Stamping Coverage Attributes
The Stamping Coverage Attributes dialog will appear when creating a new stamping coverage. It can also be reached by right-clicking on the stamping coverage and selecting the Properties command.
- Underlying Geometry – This section contains options for defining the scatter set used in the stamping process.
- Use cutoff – Stamped features can be cut off where they intersect with a terrain surface dataset. Turn on this option to see available scatter sets can be selected from the data tree once this option is enabled. The scatter set will act as a surface to determine the cut off for the sloped banks of a stamped feature.
- Bathymetry Type – The bathymetry of the scatter set needs be specified for SMS to know how to stamp the feature.
- "Elevation" – The default option. Defines positive values as going up.
- "Depth" – Defines positive values as going down.
Stamping Arc Attributes
When an arc is used to stamp a feature, the elevation of the arc is used to define the top of the feature. Cross section can be generated off of the arc to define the width of the feature.
The Stamping Arc Attributes dialog is reached by double-clicking on an arc created in a stamping coverage. It can also be reached by right-clicking on the selected arc and using the Attributes command.
The following attributes can be set:
- Feature Name – This will be used when SMS creates stamped feature coverages and scatter sets from the stamping coverage.
- Stamping Type – Can be set to either use the channel or the embankment.
- "Cut Feature" – Will stamp the feature down from the surface, such as when stamping a channel or similar feature.
- "Fill Feature" – Will stamp the feature up from the surface, such as when stamping an embankment or similar feature.
- End Cap – Clicking the First End Cap or Last End Cap button will bring up the First End Cap or Last End Cap dialog. The first and last end cap is determined by the arc direction.
- Centerline (CL) Profile – This section shows the nodes and vertices in the feature arc.
- CS – Lists a cross section ID for each node or vertex along the arc. The arrow in the column next to the ID indicates when node or vertex is being edited in the '"Coss Section (CS) section.
- Location on Arc – Shows the location of each node or vertex along the arc.
- Elevation/Depth – Displays the bathymetry value assigned to each node or vertex on the arc. This field can be edited.
- Constant → Elevation – Opens the Constant → Elevation. This dialog contains a field where an elevation can be specified for all points and vertices along the center line.
- XY Series → Elevation – Opens the XY Series Editor where elevations can be entered as a curve. SMS will match the center line point or node elevation to the curve.
- Plot CL Profile – Turning on this option will bring up a profile plot of the centerline. The profile plot can be kept open to see changes in the centerline as they are made in the Stamping Arc Attributes dialog.
- Cross Section (CS) – This section defines how many cross section will be used to determine the width of the feature. It only shows the values for the current selected node or vertex in the Centerline (CL) Profile section. The cross section can be defined as a template, which is propagated all along an arc, or can be individually specified at each vertex in an arc. The cross section can also be defined individually for the left and right side of the arc.
- Side – The left and right side of the feature is determined by the arc direction.
- Distance from CL – Determines the distance from the center line for the left and right sides of each cross section.
- Elevation/Depth – Determines the bathymetry for the left and right sides of each cross section.
- Shoulder – One point on each side of the cross section can be specified as the "shoulder". For a channel, this would be the "toe", but the reference in SMS is the shoulder point. When the arcs representing the shoulder are created, the option is available to create an arc along this shoulder. If vertical walled structures are desired, the cross section can simply stop at the edge (shoulder). This will result in a feature arc at the edge and a scatter set for the top of the structure.
- Maximum Distance from CL – This input specifies the maximum horizontal distance away from the centerline that the specified embankment side slope will extend. It is recommended that this value be something large enough so that the toes of the embankments will extend below the terrain surface elevations that are used as a cutoff surface. This will make the embankment and terrain surface intersection continuous without vertical gaps.
- Specify Top Width and Single Side Slopes Opens the Top Width and Side Slopes dialog.
- Current CS → All CS – Copies the current cross section definition to all other cross sections. This creates a uniform embankment across the entire length of the arc.
- Plot Current CS – Turning on this option will bring up a profile plot of the current cross section. The profile plot can be kept open to see changes in the cross section as they are made in the Stamping Arc Attributes dialog.
End Cap
The Left End Cap and Right End Cap dialogs are used to determine how the feature will slop at the end of the arc. These dialogs are reached through the Stamping Arc Attributes dialog.
- Type of end cap – Three types of end caps are supported.
- "Guidebank" – This this end cap will move away from the end of the centerline arc, either to the left or right of the arc direction.
- Side – Specifies whether the guidebank will move to the "Left" or "Right" of the centerline arc.
- Radius 1 – The distance from the end of the centerline arc to the end of the guidbank.
- Radius 2 – The distance the end of the guidbank will be curved back from the end of the centerline arc.
- Number of Points – The number of vertices created when extending the centerline to create the guidebank.
- Width – How wide the guidebank will be.
- "Sloped Abutment" – Creates a simple slope end cross section to the bathymetry.
- Slope – This table defines how the slope abutment should be shaped from the centerline. The distance and bathymetry will be used to define the shape of the slope.
- Distance from, CS – The distance from the last cross section for a point on the abutment slope.
- Elevation/Depth – The bathymetry of the abutment slope at the specified distance from the last cross section.
- Maximum Distance from CS – Specifies how far the end cap can extend past the end cross section and still intersect with the bathymetry. Distance values past this value will be left off. In general, SMS will try to follow the shape of the slope define in the table, but will make adjustments in order to not exceed the maximum distance from the centerline.
- Plot Shape – Clicking this option will bring up a plot window showing how the slope abutment will be shaped.
- Slope – This table defines how the slope abutment should be shaped from the centerline. The distance and bathymetry will be used to define the shape of the slope.
- "Wing Walls" – Changes the last cross section ends so that they move back towards the centerline.
- Wing wall angle – Indicates how much far back the ends of the cross section will move towards the centerline.
- "Guidebank" – This this end cap will move away from the end of the centerline arc, either to the left or right of the arc direction.
- Angle – Defines the angle of the end cap in relation to the end of the centerline arc. After entering a value, the image below this field will update to indicate how the end cap will change.
Stamp Features
When using the Feature Objects | Stamp Features menu command, the Stamp Features dialog appears. The dialog has the following options:
- Stamping Options
- Stamp to Scatter Set – This option will create a new scatter set which defines the elevation points for the new structure. This is named based on the stamped feature name. SMS triangulates all these points to create a surface and trims the scatter set to the extents of the stamped feature. The arcs that make up the stamped feature are converted to scatter breaklines to assist in the triangulation.
- Stamp to Coverage – This option will create a new coverage with the defined breaks and extents of the new feature.
- Coverage Type – This option contains a list of all available coverage types. Generally, it is recommended that the coverage type be selected to match the numeric engine that will eventually be used for the simulation.
- Stamp to centerline arc – The centerline arc will be included in the stamped feature on the scatter set and/or coverage.
- Stamp cross sections – All cross sections will be included in the stamped feature on the scatter set and/or coverage.
- Stamp shoulders – All shoulders will be included in the stamped feature on the scatter set and/or coverage.
Case Studies / Sample Problems
There are a wide variety of stamped features that can be created using this tool. The Feature Stamping tutorial in the general section of the tutorials may be helpful for learning to use them.
- Embankments on a flat plain
- Vertical sides on an embankment
- Sloped sides on an embankment
Related Topics
External Links
- Emery, R. N. (2005). Refining and Expanding the Feature Stamping Process. Thesis, Brigham Young University. [1]
- Christensen, J. R. (2001). Stamped Features: Automatic Generation of Flow Modifying Structures in Conceptual Models. Thesis, Brigham Young University.
- Zundel, Alan K. and J. Ryan Christensen, “Stamped Features: Creation of Engineered Structures in Conceptual Models”, International Journal of Hyrdroinformatics, Vol. 4, No. 1, February 2002, pp. 63-72.
SMS – Surface-water Modeling System | ||
|---|---|---|
| Modules: | 1D Grid • Cartesian Grid • Curvilinear Grid • GIS • Map • Mesh • Particle • Quadtree • Raster • Scatter • UGrid |  |
| General Models: | 3D Structure • FVCOM • Generic • PTM | |
| Coastal Models: | ADCIRC • BOUSS-2D • CGWAVE • CMS-Flow • CMS-Wave • GenCade • STWAVE • WAM | |
| Riverine/Estuarine Models: | AdH • HEC-RAS • HYDRO AS-2D • RMA2 • RMA4 • SRH-2D • TUFLOW • TUFLOW FV | |
| Aquaveo • SMS Tutorials • SMS Workflows | ||