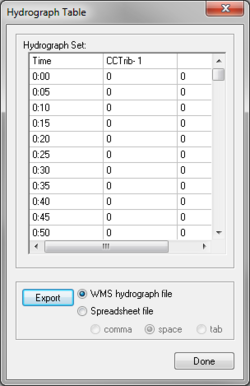WMS:Hydrographs
Output for several of the hydrologic models includes a hydrograph. WMS allows hydrographs to be displayed and compared. Multiple hydrographs can be read in and viewed, listed, and exported. Plot options allow control over the way hydrographs are displayed.
A hydrograph can be computed from any of the supported hydrologic models. A hydrograph can also be defined/imported using the New command in the Hydrograph menu. This option allows users to copy a hydrograph from the clipboard, or open a text file using the File Import Wizard and define it for a selected basin or outlet node.
The hydrograph should be selected prior to bringing up the detention basin calculator.
Open Hydrograph Plot
The Open Hydrograph Plot command brings up a Plot Window for the selected hydrograph(s). If wanting to view more than one hydrograph, select multiple hydrograph icons from the graphics window before choosing this command. It is also possible to bring up a new hydrograph window by double-clicking on the hydrograph icon.
The display settings of a hydrograph window, like all plot windows in WMS, are controlled by right-clicking in the Plot Window and choosing from the available drop down menu commands.
Reading Hydrographs
Hydrographs can be read into WMS from a results files using the Open command in the Hydrographs menu. Hydrographs are generated for each basin and outlet point when running one of the hydrologic models. Two hydrographs may be generated for the outlet points, one representing the combination of "upstream" hydrographs, and one representing a hydrograph which has been routed to the next downstream outlet point.
If multiple storms or multiple ratios of a given storm are analyzed in the same run of HEC-1, then multiple hydrographs for each basin and outlet point will computed. If multiple storms have been defined using the JD card, the index numbers of hydrographs to be read must be specified. All indices or particular numbers can be specified. If multiple ratios of the same storm exist (defined on JR records), all ratios will be read. The display of a given ratio is controlled from within the Hydrologic Modeling tab in the Display Options dialog. Currently multi-plan storm hydrographs are not read.
Each storm index becomes a separate hydrograph set. Hydrograph sets are named by appending the index number to the file from which it is read. While it may be convenient to read all indices each time, it may produce an overwhelming number of hydrographs and make the display too cluttered for comparisons.
It is often useful to read a hydrograph not computed by HEC-1, or one of the other hydrologic models for calibrating purposes. This can be done by creating a hydrograph file using the WMS file format, but an easier method is to use the New command in the Hydrograph menu (or by right-clicking on a basin or outlet station from the Project Explorer) to either open a spreadsheet text file, or paste a copied hydrograph from a spreadsheet program using the File Import Wizard. The basin or outlet where defining the hydrograph (i.e. the point where wanting to compare a computed hydrograph with the measured hydrograph) should be selected prior to using this command.
Viewing Hydrographs
Hydrographs can be read into WMS and displayed in icon form at the appropriate basin or outlet.
For an HEC-1 analysis, a TAPE22 file can be read into WMS. Any number of hydrograph sets (TAPE22 files) may be read into WMS and displayed in a Hydrograph Plot Window. The name of the TAPE22 file is given as the solution file when running HEC-1 from the HEC-1 menu.
For a TR-20 analysis the GRAPHICS file, which stores discharge hydrographs, can be read into WMS. This options is only available when running the version of TR-20 distributed with WMS. This file is specified as part of the "all other files" prefix when running TR-20 from within WMS, and always has the three letter extension of THY.
For the NSS and rational analysis programs hydrographs can be computed from dimensionless unit hydrographs applied to the computed peak discharges. These hydrographs are automatically stored and displayed.
A hydrograph can also be imported from a text file or copied from the clipboard for a basin or outlet and then used to calibrate computed hydrographs or used as input to the detention basin calculator.
Hydrographs are displayed in a Hydrograph Plot Window by using the Select Hydrograph tool and selecting the Open Hydrograph Plot command in the Display menu. Multiple hydrographs may be selected and overlaid in a plot window at the same time, and several different display options can be used while examining hydrographs by right-clicking in the plot window.
Displaying Hydrographs
WMS creates a new Plot Window each time a hydrograph is selected for display. A hydrograph can be displayed in a plot window by double-clicking on the small hydrograph icon that appears after running a hydrologic simulation, reading a hydrograph file, or in some other way calculating the hydrograph. It can also be created by selecting the hydrograph icon and choosing New Plot Window from the Display menu. If wanting to have more than one hydrograph displayed in a plot window, then select all hydrographs prior to choosing the New Plot Window command by holding down the SHIFT key. It is also possible to double-click on the last of the hydrographs selected to bring up all selected hydrographs.
The display options of the plot window are handled from the standard plot window menu accessed by right-clicking within the plot window.
A series of standard comparison plots can be generated using the Plot Wizard command in the Display menu.
Listing Hydrographs
Hydrographs values can be listed in a tabular format using the List command in the Hydrograph menu. All currently selected hydrographs will be listed in a table in this dialog. It's possible to output the hydrograph to either a WMS formatted hydrograph file or a standard spreadsheet formatted file (tab, comma, or space delimited) from within this dialog.
Deleting Hydrographs
All hydrographs read into WMS can be deleted simultaneously using the Delete All command in the Hydrographs menu. The Delete Previous command can be used to remove the most recent set. Deleting the previous hydrograph set when it is no longer needed for display and comparison eliminates the confusion created by displaying too many hydrographs in the Hydrograph Window.
New Hydrographs
Sometimes it is useful to create a new hydrograph, not computed by one of the WMS models, for calibration or further analysis. This can be done using the New command in the Hydrograph menu after selecting the basin/outlet where wanting to associate the new hydrograph. When selecting this command, choose to import an existing text file or paste from the Windows clipboard a hydrograph that has previously been cut/copied from a spreadsheet or text file. In either case the data will be processed using the File Import Wizard and a new hydrograph created for the selected basin/outlet.
The text file or copied data should include a column for time and a column for flow. A couple of limitations associated with creating a new hydrograph in this fashion are that the times must be in minutes and the time step must be constant. After copying from the clipboard, or opening the text file the data will be placed in the File Import Wizard and header rows can be idnetified, starting row set, and the columns mapped to their respective data fields.
Exporting Hydrographs
Selected hydrograph(s) may be exported to either the native WMS file format or to a space, comma, or tab delimited text file that can be read into a spreadsheet program like Microsoft Excel.
Related Topics
WMS – Watershed Modeling System | ||
|---|---|---|
| Modules: | Terrain Data • Drainage • Map • Hydrologic Modeling • River • GIS • 2D Grid • 2D Scatter |  |
| Models: | CE-QUAL-W2 • GSSHA • HEC-1 • HEC-HMS • HEC-RAS • HSPF • MODRAT • NSS • OC Hydrograph • OC Rational • Rational • River Tools • Storm Drain • SMPDBK • SWMM • TR-20 • TR-55 | |
| Toolbars: | Modules • Macros • Units • Digitize • Static Tools • Dynamic Tools • Drawing • Get Data Tools | |
| Aquaveo | ||