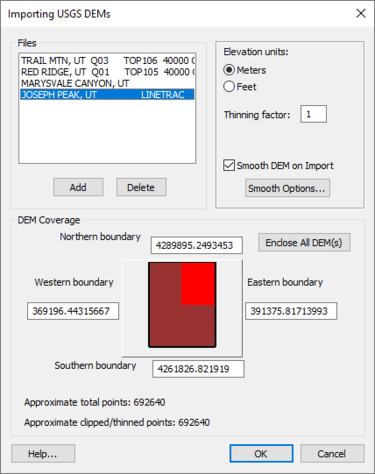WMS:Importing USGS DEMs
The Import USGS DEMs dialog is used to examine the limits of DEM files as well as defining a clipping boundary to eliminate regions outside the area of interest prior to actually reading the elevations in. The Add button is used to add a new file to the list of files to be read. It is possible to select multiple DEM files at the same time rather than adding them one at a time, but they must all be of the same format. The standard file opening dialog appears where DEM files can be selected. Once the file(s) are added to the list a bounding rectangle is displayed in the small graphics window in the center of the dialog. As additional files are added the graphics region is updated with new rectangles in order to provide an understanding of where DEMs are located in relation to one another.
A small black rectangle is displayed in the central graphics window. Only elevation points inside this rectangular region will be read in when hitting OK from this dialog. This boundary rectangle can be modified in three different ways.
- Dragging – Using the mouse, click near one of the four edges of the bounding rectangle and drag it to a new location. If clicking near a corner, both edges will be adjusted. If clicking in the center of the rectangle, then the entire rectangle can be translated to a new location. When dragging edges to new locations, their corresponding values are automatically updated in the edit fields.
- Edit Fields – Any one of the western, eastern, northern, or southern boundaries can be explicitly set by changing the values in their corresponding edit fields. As new values are entered the display in the small graphics window can be updated by tabbing or by clicking the cursor outside the current edit field.
- Enclose All DEMs – This button can be used to force the edges of the bounding to rectangle to correspond to the limits of the DEM files which have been added to this point. By default when a new DEM file is added the bounding rectangle is adjusted to enclose all DEMs.
The thinning factor can be used to reduce the number of elevation points read. A thinning factor of 2 means that every other row and column would be read, reducing the number of total points by a factor of 4. A factor of three means that every third row and column would be read reducing the total by a factor of 9, etc.
The elevation units toggle can be used to specify whether imported DEM points have meter or feet for units of elevation. If a DEMs base elevation units are feet and the toggle specified meters, all elevations are converted when reading. This is particularly important when trying to read two adjacent DEMs with different base elevation units. Also see about transforming coordinate systems.
- NOTE: This option does not change the base planimetric units of the DEM. Make the elevation units consistent with the planimetric units in order to ensure that slopes are computed properly when computing basin geometric parameters.
At the bottom of this dialog the total number of DEM points from all DEM files which have been added and the approximate number of points inside the bounding rectangle are displayed. These numbers can be used to determine how many points the system is capable of reading. For example, each DEM point requires 5 bytes of memory, so that if reading an entire 1:250,000 DEM with about 1.4 million points, 1.4 meg * 5 bytes = 7 meg of memory would be required (in addition to whatever other memory being used by WMS). This means that the system would need at least 8 meg of RAM, or some type of virtual memory capabilities would be required to read in the entire DEM file.
This same dialog is used for all five types of DEMs supported in the WMS import options: USGS, ARC/INFO®, GRASS, DTED, and SDTS.
DEMs in Different UTM Zones
Occasionally two adjacent USGS DEM files will be read in but do not appear adjacent in the import dialog. This occurs because while the two DEMs are adjacent, they lie in different UTM zones. X coordinates within UTM zones repeat and therefore the DEMs do not lie adjacent to one another as they should. WMS does not contain the utility functions necessary to transform a DEM from one UTM coordinate zone to another. However, WMS, ARC/INFO® and possibly other GIS software can be used to convert from one zone to another.
Related Topics
| [hide] WMS – Watershed Modeling System | ||
|---|---|---|
| Modules: | Terrain Data • Drainage • Map • Hydrologic Modeling • River • GIS • 2D Grid • 2D Scatter |  |
| Models: | CE-QUAL-W2 • GSSHA • HEC-1 • HEC-HMS • HEC-RAS • HSPF • MODRAT • NSS • OC Hydrograph • OC Rational • Rational • River Tools • Storm Drain • SMPDBK • SWMM • TR-20 • TR-55 | |
| Toolbars: | Modules • Macros • Units • Digitize • Static Tools • Dynamic Tools • Drawing • Get Data Tools | |
| Aquaveo | ||