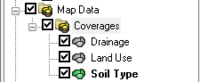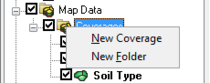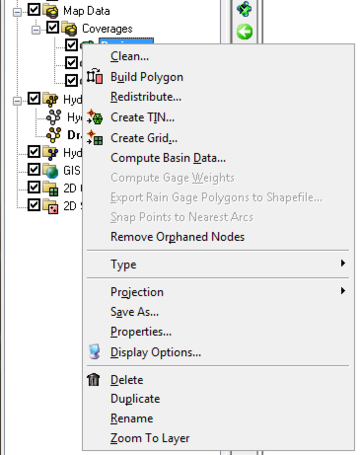WMS:Project Explorer Contents for Map Module: Difference between revisions
No edit summary |
No edit summary |
||
| Line 23: | Line 23: | ||
*'''Compute Basin Data''': Brings up the ''Units'' dialog. This command computes areas, perimeters, and centroids for each of the sub-basins and assigns these values to the hydrologic modeling tree. | *'''Compute Basin Data''': Brings up the ''Units'' dialog. This command computes areas, perimeters, and centroids for each of the sub-basins and assigns these values to the hydrologic modeling tree. | ||
*'''Compute Gage Weights''': Brings up the [[WMS:Feature Objects Menu#Compute Gage Weights| ''Compute Gage Weights'']] dialog. | *'''Compute Gage Weights''': Brings up the [[WMS:Feature Objects Menu#Compute Gage Weights| ''Compute Gage Weights'']] dialog. | ||
*'''Export Rain Gage Polygons to Shapefile''': | *'''Export Rain Gage Polygons to Shapefile''': Exports Rain Gage Polygons to a shapefile so that it can be read by other programs. | ||
*'''Snap Points to Nearest Arcs''': | *'''Snap Points to Nearest Arcs''': Moves the node to the nearest arc and split the arc. | ||
*'''Remove Orphaned Nodes''': | *'''Remove Orphaned Nodes''': <!--Deletes any nodes that were left from a previous coverage.--> | ||
*''Type'': | *''Type'': | ||
**'''See coverage types''': '''[[WMS:Coverages #Coverage Types|here]]''' | **'''See coverage types''': '''[[WMS:Coverages #Coverage Types|here]]''' | ||
*''Projection'': | *''Projection'': | ||
**'''Projection''': Brings up the '''Projection''' dialog. | **'''Projection''': Brings up the '''Projection''' dialog. | ||
**'''Set as Display Projection''': | **'''Set as Display Projection''': Changes all the display projections to match the selected projection. | ||
**'''Reproject''': Brings up the ''Reproject Object'' dialog. | **'''Reproject''': Brings up the ''Reproject Object'' dialog. | ||
**'''Transform''': Brings up the ''Transform Feature Objects'' dialog. | **'''Transform''': Brings up the ''Transform Feature Objects'' dialog. | ||
Revision as of 23:37, 17 December 2019
In the Map module the coverages and images are listed in the Project Explorer. At this point CAD data are not supported in the Project Explorer, but it is anticipated that in future versions the CAD data will also be controlled from the Project Explorer.
A toggle is next to each object; the toggle controls the visibility. The display is automatically updated when the toggle is checked or unchecked. The active coverage is set in the Project Explorer by selecting it. The active coverage is indicated in the Project Explorer display with a color map module icon, while the inactive coverages are gray.
Right-clicking on the Map Data folder ![]() allows creating a New coverage or New folder for organizing coverages.
allows creating a New coverage or New folder for organizing coverages.
The Project Explorer replaces the Coverage Options dialog in previous versions of WMS. See Coverages to learn about coverages in the Project Explorer.
Right-clicking on a coverage ![]() brings up a menu with options to Delete, Duplicate, Rename, set/view the Properties of the coverage, or perform a Coordinate Conversion. Properties include the name and coverage type.
brings up a menu with options to Delete, Duplicate, Rename, set/view the Properties of the coverage, or perform a Coordinate Conversion. Properties include the name and coverage type.
- Clean: Brings up the Clean Options dialog.
- Build Polygon: This command builds a polygon with arcs that create a closed loop.
- Redistribute: With this command vertices along arcs can be redistributed at either a higher or lower density.
- Create TIN: Brings up the Create TIN Options dialog.
- Create Grid: Brings up the Create Grid dialog.
- Compute Basin Data: Brings up the Units dialog. This command computes areas, perimeters, and centroids for each of the sub-basins and assigns these values to the hydrologic modeling tree.
- Compute Gage Weights: Brings up the Compute Gage Weights dialog.
- Export Rain Gage Polygons to Shapefile: Exports Rain Gage Polygons to a shapefile so that it can be read by other programs.
- Snap Points to Nearest Arcs: Moves the node to the nearest arc and split the arc.
- Remove Orphaned Nodes:
- Type:
- See coverage types: here
- Projection:
- Projection: Brings up the Projection dialog.
- Set as Display Projection: Changes all the display projections to match the selected projection.
- Reproject: Brings up the Reproject Object dialog.
- Transform: Brings up the Transform Feature Objects dialog.
- Save As: Used to designate the path and prefix file name for saving a coverage.
- Properties:Brings up the Properties window for the coverage.
- Display Options:Brings up the Display Options dialog.
- Delete: Removes the coverage from the project.
- Duplicate: Creates a copy of the coverage.
- Rename: Lets the name of the coverage be changed in the Project Explorer.
- Zoom To Layer: Will resize the coverage data so it fills the Graphics Window.
Related Topics
WMS – Watershed Modeling System | ||
|---|---|---|
| Modules: | Terrain Data • Drainage • Map • Hydrologic Modeling • River • GIS • 2D Grid • 2D Scatter |  |
| Models: | CE-QUAL-W2 • GSSHA • HEC-1 • HEC-HMS • HEC-RAS • HSPF • MODRAT • NSS • OC Hydrograph • OC Rational • Rational • River Tools • Storm Drain • SMPDBK • SWMM • TR-20 • TR-55 | |
| Toolbars: | Modules • Macros • Units • Digitize • Static Tools • Dynamic Tools • Drawing • Get Data Tools | |
| Aquaveo | ||