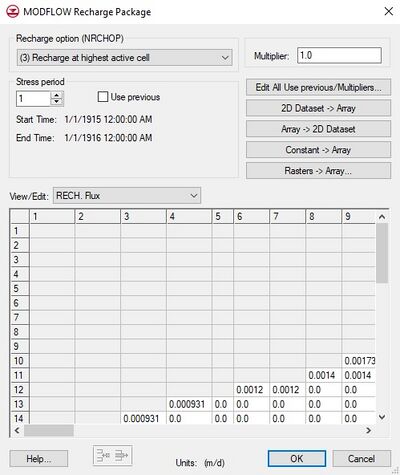GMS:RCH Package: Difference between revisions
From XMS Wiki
Jump to navigationJump to search
No edit summary |
No edit summary |
||
| (6 intermediate revisions by 2 users not shown) | |||
| Line 16: | Line 16: | ||
; 2D Dataset → Array : The '''2D Dataset → Array''' button brings up the ''Data Browser'' listing all of the current datasets associated with the current 2D grid. In order for this button to be active, the 2D grid must have the same number of rows and columns as the 3D grid. The selected dataset is copied to the recharge array. Datasets are typically generated with the 2D Scatter Point module. The 2D Scatter Point module can be used to interpolate from a scattered set of rainfall measurements to the cell locations. If the dataset is transient, the values in the dataset are linearly interpolated, if necessary, to each stress period as the dataset is copied to the array. | ; 2D Dataset → Array : The '''2D Dataset → Array''' button brings up the ''Data Browser'' listing all of the current datasets associated with the current 2D grid. In order for this button to be active, the 2D grid must have the same number of rows and columns as the 3D grid. The selected dataset is copied to the recharge array. Datasets are typically generated with the 2D Scatter Point module. The 2D Scatter Point module can be used to interpolate from a scattered set of rainfall measurements to the cell locations. If the dataset is transient, the values in the dataset are linearly interpolated, if necessary, to each stress period as the dataset is copied to the array. | ||
; Array → 2D Dataset : The '''Array → 2D Dataset''' button copies the array to the 2D dataset list associated with the existing 2D grid. | ; 3D Dataset → Array : For MODFLOW-USG and MODFLOW-USG Transport only. The '''3D Dataset → Array''' button brings up the ''Select Dataset'' listing all of the current datasets associated with the current 3D grid. In order for this button to be active, the 3D dataset must have the same number of rows and columns as the 3D grid. The selected dataset is copied to the recharge array. Datasets are typically generated with the 3D Scatter Point module. The 3D Scatter Point module can be used to interpolate from a scattered set of rainfall measurements to the cell locations. If the dataset is transient, the values in the dataset are linearly interpolated, if necessary, to each stress period as the dataset is copied to the array. | ||
; Array → 2D Dataset : The '''Array → 2D Dataset''' button copies the array to the 2D dataset list associated with the existing 2D grid or UGrid. | |||
; Constant → Array : The '''Constant → Array''' button brings up a dialog which prompts for a single value. This constant is then assigned to each item in the array for the given stress period. | ; Constant → Array : The '''Constant → Array''' button brings up a dialog which prompts for a single value. This constant is then assigned to each item in the array for the given stress period. | ||
; Raster → Array : The '''Raster → Array''' button brings up a data browser listing all of the current rasters. Multiple rasters can be selected. After selecting the raster(s) to use, the ''Raster Stress Period Mapping'' dialog will appear. Each raster must be assigned to a stress period. By default, rasters are unassigned. | ; Raster → Array : The '''Raster → Array''' button brings up a data browser listing all of the current rasters. Multiple rasters can be selected. After selecting the raster(s) to use, the ''Raster Stress Period Mapping'' dialog will appear. Each raster must be assigned to a stress period. By default, rasters are unassigned. | ||
: | :If the raster resolution is higher than the grid where there are multiple raster pixels in a grid cell, the pixels will be averaged to get one value for the cell. If it is the other way around, then the grid cell gets the value from the raster pixel that the grid cell center is in. If the raster doesn't cover the whole grid, whatever array values were there before are left unchanged. | ||
; Spreadsheet : The recharge flux values for each of the vertical columns in the grid are displayed and edited in the spreadsheet at the lower part of the dialog. | ; Spreadsheet : The recharge flux values for each of the vertical columns in the grid are displayed and edited in the spreadsheet at the lower part of the dialog. | ||
; Reset : The '''Reset''' button deletes all of the data currently defined in the package and restores the package parameters to the default values. | <!--; Reset : The '''Reset''' button deletes all of the data currently defined in the package and restores the package parameters to the default values.--> | ||