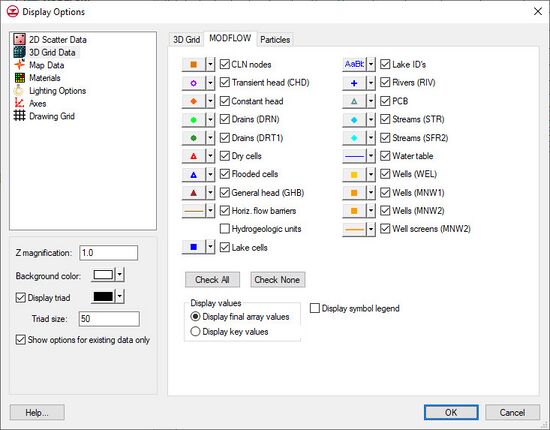GMS:MODFLOW Display Options: Difference between revisions
From XMS Wiki
Jump to navigationJump to search
No edit summary |
No edit summary |
||
| (3 intermediate revisions by one other user not shown) | |||
| Line 1: | Line 1: | ||
{{MODFLOW Links}} | {{MODFLOW Links}} | ||
The properties of all MODFLOW data that GMS displays on the screen can be controlled through the MODFLOW tab of the ''Display Options'' dialog. This dialog is opened by right-clicking on the [[File:MODFLOW Folder.svg|16 px]] MODFLOW entry in the [[GMS:Project Explorer|Project Explorer]] and selecting the '''Display Options''' command. It can also be accessed | The properties of all MODFLOW data that GMS displays on the screen can be controlled through the MODFLOW tab of the ''Display Options'' dialog. This dialog is opened by right-clicking on the [[File:MODFLOW Folder.svg|16 px]] MODFLOW entry in the [[GMS:Project Explorer|Project Explorer]] and selecting the '''Display Options''' command. It can also be accessed from the ''Display'' menu, the ''MODFLOW'' menu, or the '''Display Options''' [[File:Display Options Macro.svg|16 px]] macro. The following table describes the display options available for MODFLOW models. | ||
{| class="wikitable" | {| class="wikitable" | ||
| Line 21: | Line 21: | ||
|PCB || Displays a symbol in the center of each cell that has a [[GMS:PCB Package|prescribed or constant concentration boundary]]. The symbol, the symbol size, and symbol color can be adjusted by clicking on the button to the left of the Lake cells checkbox. | |PCB || Displays a symbol in the center of each cell that has a [[GMS:PCB Package|prescribed or constant concentration boundary]]. The symbol, the symbol size, and symbol color can be adjusted by clicking on the button to the left of the Lake cells checkbox. | ||
|- | |- | ||
| Water table || When a grid cross section is displayed in orthogonal mode, this tool superimposes the water table defined by a MODFLOW solution on the layer geometry. The water table is defined as the head value in the uppermost active cell. If the water table display is on, all contours (head, concentration, etc.) are clipped so that they lie at or below the water table. This option is only available if the ''True Layer display'' option is active under the ''3D Grid'' display options tab. | | Water table || When a grid cross section is displayed in orthogonal mode, this tool superimposes the water table defined by a MODFLOW solution on the layer geometry. The water table is defined as the head value in the uppermost active cell. If the water table display is on, all contours (head, concentration, etc.) are clipped so that they lie at or below the water table. This option is only available if the [[GMS:3D Grid Viewing Modes#True_Layer_Mode|''True Layer display'']] option is active under the ''3D Grid'' display options tab. | ||
|- | |- | ||
| Check All ||Turns on all display options. | | Check All ||Turns on all display options. | ||
|- | |- | ||
| Check None ||Turns off all display options. | | Check None ||Turns off all display options. | ||
|- | |||
|Display Values || Option for either the key values or the final array values to be used for display.- | |Display Values || Option for either the [[GMS:Parameters#Key_Values|key values]] or the final array values to be used for display. For MODFLOW datasets that have both key values and array values defined, this option sets which values display in the ''Edit Dataset Values'' dialog. It also sets which values display in the Graphics Window when MODFLOW datasets with both kinds of values are the active dataset. This setting can also be adjusted using the right-click menu in the Project Explorer for MODFLOW datasets that have both types of values. This option has no effect for datasets that don't have both key values and array values | ||
*Display final array values – Displays array values associated with each cell. They represent the actual value for a specific input parameter. These may be values specified by the user or might be values calculated using MODFLOW. | |||
*Display key values – Displays the key values used for parameterization of the selected dataset. Only available if the [[GMS:Parameters#Key_Values|key values approach to parameterization]] is used. These values are used to define zones, but are not the actual value of a specific parameter. They are usually negative numbers that are not included in the actual dataset. | |||
|- | |- | ||
| Display symbol legend || If the ''Symbol legend'' option is selected, a legend showing each of the symbols associated with sources/sinks, dry cells, and flooded cells is displayed in the lower right corner of the GMS window. | | Display symbol legend || If the ''Symbol legend'' option is selected, a legend showing each of the symbols associated with sources/sinks, dry cells, and flooded cells is displayed in the lower right corner of the GMS window. | ||