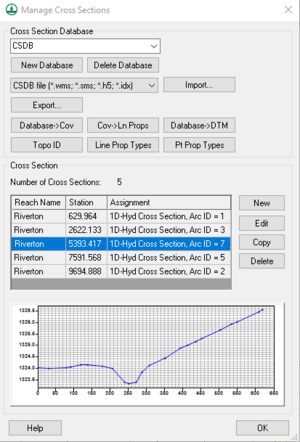WMS:Managing Cross Sections: Difference between revisions
| (18 intermediate revisions by 3 users not shown) | |||
| Line 1: | Line 1: | ||
For the new 1D Hydraulic Cross Section coverage, the cross section geometry is stored in text database file on disk. When extracting cross sections they are saved to a new (or existing) database file. This database was the basis for the development of the cross section data in the ArcHydro data model. Cross sections in the database can be used for the development of hydraulic models such as HEC-RAS. | For the new 1D Hydraulic Cross Section coverage, the cross section geometry is stored in a text database file on disk. When extracting cross sections they are saved to a new (or existing) database file. This database was the basis for the development of the cross section data in the ArcHydro data model. Cross sections in the database can be used for the development of hydraulic models such as HEC-RAS. | ||
Extracting cross sections from a TIN is not the only way cross section geometry can be created. It is also possible to enter surveyed cross sections, however in order to use them in WMS for | Extracting cross sections from a TIN is not the only way cross section geometry can be created. It is also possible to enter surveyed cross sections, however in order to use them in WMS for floodplain delineation, or modeling of any kind they must be georeferenced (tied to a geographic location). Further cross sections can be edited, merged, etc. | ||
The '''Manage Cross Sections''' command in the ''River Tools'' menu allows | The '''Manage Cross Sections''' command in the [[WMS:River Tools | ''River Tools'']] menu allows creating a new database or opening an existing database to add geometries, edit existing ones, and provide proper georeferencing information. It is also possible to open a cross section database using the '''Open''' command from the ''File'' menu. | ||
[[Image: | [[Image:ManageCrossSections.jpg|thumb|none|left|300 px|''Manage Cross Section'' dialog.]] | ||
== | ==Manage Cross Sections Dialog== | ||
The ''Manage Cross Sections'' dialog allows editing of existing cross section databases and the creation and editing of new ones. | |||
[[File:CsDbManagement.jpg|thumb|none|left|300 px|Cross Section Database ''CsDb Management'' dialog.]] | |||
* | The dialog contains the following: | ||
*Line Prop Types – | *''Cross Section Database'' – Select cross section database from drop-down menu. Will only show available databased that have been created or imported into the project. | ||
* | **'''New Database''' – Allows for creation of new cross section database to be defined. | ||
**'''Delete Database''' – Deletes database. | |||
**File type to import – select the database file type to import: | |||
***"CSDB file (*.wms; *.sms; *.h5; *.idx)" – Import XMS native cross section databases. | |||
***"HEC-RAS / HEC-2 (*.g*; *.dat)" – Import HEC cross section databases. | |||
**'''Import...''' – Brings up ''Open'' dialog to find file to import. | |||
**'''Export...''' – Brings up ''Select a database name'' dialog to save the exported cross section database. | |||
**'''Database→Cov''' – Creates a new coverage based on the cross section database selected. | |||
**'''Cov→LnProps''' – Extracts line properties from the cross section coverage. | |||
**'''Database→DTM''' – Creates a digital terrain model from the cross section geometry | |||
**'''Topo ID''' – Opens the ''CSDB Topo Management'' dialog. Cross section Topographic Management allows managing cross section topographic IDs and descriptions. | |||
**'''Line Prop Types''' – Opens the ''Line Property Types'' dialog that allows editing and assigning different data types to the line. | |||
**'''PT Prop Types''' – Opens the ''Point Property Types'' dialog that allows inclusion or exclusion of any or all of the left bank, right bank, and thalweg of the cross section. | |||
*''Cross Section'' | |||
**''Number of Cross Sections'' – Shows the number of cross sections in the database. | |||
The | **The table contains the Reach Name, the Station location, and the Assignment (or Cross Section database arc ID). | ||
**'''New''' – Create a new cross section. | |||
**'''Edit''' – Opens the ''Cross-Section Attributes'' dialog where cross section properties may be edited. | |||
**'''Copy''' – Copies a selected cross section. | |||
**'''Delete''' – Deletes the selected cross section. | |||
**The graph shows the left bank, right bank, and thalweg elevations for a selected cross section in the table. | |||
==Related Topics== | ==Related Topics== | ||
| Line 27: | Line 45: | ||
[[Category:Hydraulic Modeling|M]] | [[Category:Hydraulic Modeling|M]] | ||
[[Category: | [[Category:Hydraulic Dialogs]] | ||
[[Category:Cross Sections]] | |||
Latest revision as of 19:19, 18 September 2024
For the new 1D Hydraulic Cross Section coverage, the cross section geometry is stored in a text database file on disk. When extracting cross sections they are saved to a new (or existing) database file. This database was the basis for the development of the cross section data in the ArcHydro data model. Cross sections in the database can be used for the development of hydraulic models such as HEC-RAS.
Extracting cross sections from a TIN is not the only way cross section geometry can be created. It is also possible to enter surveyed cross sections, however in order to use them in WMS for floodplain delineation, or modeling of any kind they must be georeferenced (tied to a geographic location). Further cross sections can be edited, merged, etc.
The Manage Cross Sections command in the River Tools menu allows creating a new database or opening an existing database to add geometries, edit existing ones, and provide proper georeferencing information. It is also possible to open a cross section database using the Open command from the File menu.
Manage Cross Sections Dialog
The Manage Cross Sections dialog allows editing of existing cross section databases and the creation and editing of new ones.
The dialog contains the following:
- Cross Section Database – Select cross section database from drop-down menu. Will only show available databased that have been created or imported into the project.
- New Database – Allows for creation of new cross section database to be defined.
- Delete Database – Deletes database.
- File type to import – select the database file type to import:
- "CSDB file (*.wms; *.sms; *.h5; *.idx)" – Import XMS native cross section databases.
- "HEC-RAS / HEC-2 (*.g*; *.dat)" – Import HEC cross section databases.
- Import... – Brings up Open dialog to find file to import.
- Export... – Brings up Select a database name dialog to save the exported cross section database.
- Database→Cov – Creates a new coverage based on the cross section database selected.
- Cov→LnProps – Extracts line properties from the cross section coverage.
- Database→DTM – Creates a digital terrain model from the cross section geometry
- Topo ID – Opens the CSDB Topo Management dialog. Cross section Topographic Management allows managing cross section topographic IDs and descriptions.
- Line Prop Types – Opens the Line Property Types dialog that allows editing and assigning different data types to the line.
- PT Prop Types – Opens the Point Property Types dialog that allows inclusion or exclusion of any or all of the left bank, right bank, and thalweg of the cross section.
- Cross Section
- Number of Cross Sections – Shows the number of cross sections in the database.
- The table contains the Reach Name, the Station location, and the Assignment (or Cross Section database arc ID).
- New – Create a new cross section.
- Edit – Opens the Cross-Section Attributes dialog where cross section properties may be edited.
- Copy – Copies a selected cross section.
- Delete – Deletes the selected cross section.
- The graph shows the left bank, right bank, and thalweg elevations for a selected cross section in the table.
Related Topics
WMS – Watershed Modeling System | ||
|---|---|---|
| Modules: | Terrain Data • Drainage • Map • Hydrologic Modeling • River • GIS • 2D Grid • 2D Scatter |  |
| Models: | CE-QUAL-W2 • GSSHA • HEC-1 • HEC-HMS • HEC-RAS • HSPF • MODRAT • NSS • OC Hydrograph • OC Rational • Rational • River Tools • Storm Drain • SMPDBK • SWMM • TR-20 • TR-55 | |
| Toolbars: | Modules • Macros • Units • Digitize • Static Tools • Dynamic Tools • Drawing • Get Data Tools | |
| Aquaveo | ||