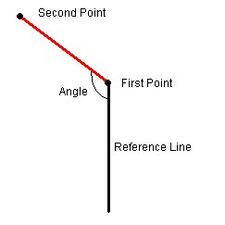WMS:Get Data Toolbar: Difference between revisions
| (46 intermediate revisions by 2 users not shown) | |||
| Line 1: | Line 1: | ||
The ''Get Data | {{TOC_right}}The ''Get Data'' toolbar is used to get data. | ||
Common problems when beginning a project in WMS include the need to locate the necessary data (e.g. DEMs, Topo Map images, shape files of land use and soils, etc.), make sure the file format is correct, open in WMS, and then insure that all of the data are in a common coordinate system. This can be tedious, especially if many users of the same organization frequently use the same data and therefore repeat this process over and over again on the same set of files. For agencies like flood control districts, departments of transportation, counties, etc. that manage large data for a community of users it is convenient to catalog the necessary files. WMS can read a database catalog and then automatically open any files that fit within a user specified bounding box. | Common problems when beginning a project in WMS include the need to locate the necessary data (e.g. DEMs, Topo Map images, shape files of land use and soils, etc.), make sure the file format is correct, open in WMS, and then insure that all of the data are in a common coordinate system. This can be tedious, especially if many users of the same organization frequently use the same data and therefore repeat this process over and over again on the same set of files. For agencies like flood control districts, departments of transportation, counties, etc. that manage large data for a community of users it is convenient to catalog the necessary files. WMS can read a database catalog and then automatically open any files that fit within a user specified bounding box. | ||
[[Image:GetDataToolbar1.png|thumb|none|235 px|The Get Data toolbar]] | |||
== Measure Tool== | |||
The [[Measure Tool|'''Measure''']] [[Image:Measure Tool.svg|16 px]] tool can be used to measure the distance and slope (providing a TIN or DEM is present) along any user defined path. When this tool is active a series of line segments can be defined that make up a path. When the path is terminated by double-clicking, the distance and slope of path are reported in red text in the help message window at the bottom of the screen. Slope is computed as the distanced-weighted average of the slopes of each segment. The slope of each segment is determined by dividing the change in elevation between the beginning point and ending point by the plan (xy) distance of the segment. The units of the distance will be the same as the units of the coordinates (feet or meters) and the slopes are in ft/ft or m/m. | |||
If a line only has two points then an angle (in radians) is also reported. The angle is determined as the angle from a reference line that is in a direction south of the first point, to the line segment defined by the two points. This is illustrated in the following picture. | |||
[[Image:measureangle.jpg|thumb|none|225 px|Angle determination example]] | |||
==Add GIS Data== | |||
The '''Add GIS Data''' [[File:WMS AddGISDataIcon.svg|16 px]] tool brings up an ''Add GIS Data'' browser dialog where GIS files can be opened. This tool is not active if ArcObjects are enabled. | |||
== Get Data From Map Tool == | |||
[[ | The '''Get Data From Map''' [[File:WMS GetDataFromMapIcon.svg|16 px]] tool is allows opening a web map service as an [[Get Online Maps|online image]] and use it as any other image in the WMS interface. This option imports the data as a static (locally saved) image. | ||
== Get Online Maps == | |||
The '''Get Online Maps''' [[File:Add Online Maps Icon.svg|16 px]] tool allows opening a web map service as an [[Get Online Maps|online image]] and use it as any other image in the WMS interface. Since the web can be a little slow, there is a right-click menu option to export the loaded online image to a static (locally saved) image that is saved with the WMS project and displays much faster than the online image. | |||
== Get Data Tool == | == Get Data Tool == | ||
The '''Get Data''' tool is used to get data from the web or from a catalog file. | The '''Get Data''' [[File:WMS GetDataToolIcon.svg|16 px]] tool is used to get data from the web or from a catalog file. | ||
Common problems when beginning a project in WMS include the need to locate the necessary data (e.g. DEMs, Topo Map images, shape files of land use and soils, etc.), make sure the file format is correct, open in WMS, and then ensure that all of the data are in a common coordinate system. This can be tedious, especially if many users of the same organization frequently use the same data and therefore repeat this process over and over again on the same set of files. For agencies like flood control districts, departments of transportation, counties, etc. that manage large data for a community of users it is convenient to catalog the necessary files. WMS can read a database catalog and then automatically open any files that fit within a user specified bounding box. | Common problems when beginning a project in WMS include the need to locate the necessary data (e.g. DEMs, Topo Map images, shape files of land use and soils, etc.), make sure the file format is correct, open in WMS, and then ensure that all of the data are in a common coordinate system. This can be tedious, especially if many users of the same organization frequently use the same data and therefore repeat this process over and over again on the same set of files. For agencies like flood control districts, departments of transportation, counties, etc. that manage large data for a community of users it is convenient to catalog the necessary files. WMS can read a database catalog and then automatically open any files that fit within a user specified bounding box. | ||
See the article [[WMS:Get Data Tool|Get Data Tool]] for more | See the article [[WMS:Get Data Tool|Get Data Tool]] for more information. | ||
== Hydrologic Modeling Wizard == | |||
The WMS ''Hydrologic Modeling Wizard'' is a tool that walks through all the steps involved in creating a hydrologic model. It can be accessed by selecting the '''Hydrologic Modeling Wizard''' [[File:HydrologicModelingWizardIcon.svg|15 px]] tool in the ''Get Data Toolbar''. | |||
See the article [[WMS:Hydrologic_Modeling_Wizard|Hydrologic Modeling Wizard]] for more information. | |||
==HY-8 Modeling Wizard== | |||
The WMS ''HY-8 Modeling Wizard'' is a tool that walks through all the steps involved in creating a HY-8 model. It can be accessed by selecting the '''HY-8 Modeling Wizard''' [[File:HY8 ModelingWizardIcon.svg|16 px]] tool in the ''Get Data Toolbar''. | |||
See the article [[WMS:HY8 Modeling Wizard|HY-8 Modeling Wizard]] for more information. | |||
==Hydraulic Toolbox== | |||
The '''Hydraulic Toolbox''' [[File:HydraulicToolboxIcon.png]] tool launches the Hydraulic Toolbox software. This software is used in conjunction with WMS for a number of modeling processes. | |||
See the article [[WMS:Hydraulic Toolbox|Hydraulic Toolbox]] for more information. | |||
==HY-8== | |||
The '''HY-8''' [[File:HY8icon.png]] tool launches the HY-8 software. This software is used in conjunction with WMS for a number of modeling processes. | |||
See the [[HY8:HY-8|HY-8]] documentation for more information. | |||
==MWBM Modeling Wizard== | |||
The ''MWBM Modeling Wizard'' is a tool that walks through all the steps involved in creating a MWBM model. It can be accessed by selecting the '''MWBM Modeling Wizard''' [[File:MWBM ModelingTool.png]] tool in the ''Get Data Toolbar''. | |||
See the [[WMS:MWBM User Manual|MWBM User Manual]] for more information. | |||
==Related Topics== | |||
*[[WMS:Get Data Tool|Get Data Tool]] | |||
*[[WMS:Toolbars|Toolbars]] | |||
{{WMSMain}} | {{WMSMain}} | ||
[[Category:WMS Tools|G]] | |||
[[Category:WMS General Information|G]] | |||
Latest revision as of 14:28, 1 May 2018
The Get Data toolbar is used to get data.
Common problems when beginning a project in WMS include the need to locate the necessary data (e.g. DEMs, Topo Map images, shape files of land use and soils, etc.), make sure the file format is correct, open in WMS, and then insure that all of the data are in a common coordinate system. This can be tedious, especially if many users of the same organization frequently use the same data and therefore repeat this process over and over again on the same set of files. For agencies like flood control districts, departments of transportation, counties, etc. that manage large data for a community of users it is convenient to catalog the necessary files. WMS can read a database catalog and then automatically open any files that fit within a user specified bounding box.
Measure Tool
The Measure ![]() tool can be used to measure the distance and slope (providing a TIN or DEM is present) along any user defined path. When this tool is active a series of line segments can be defined that make up a path. When the path is terminated by double-clicking, the distance and slope of path are reported in red text in the help message window at the bottom of the screen. Slope is computed as the distanced-weighted average of the slopes of each segment. The slope of each segment is determined by dividing the change in elevation between the beginning point and ending point by the plan (xy) distance of the segment. The units of the distance will be the same as the units of the coordinates (feet or meters) and the slopes are in ft/ft or m/m.
tool can be used to measure the distance and slope (providing a TIN or DEM is present) along any user defined path. When this tool is active a series of line segments can be defined that make up a path. When the path is terminated by double-clicking, the distance and slope of path are reported in red text in the help message window at the bottom of the screen. Slope is computed as the distanced-weighted average of the slopes of each segment. The slope of each segment is determined by dividing the change in elevation between the beginning point and ending point by the plan (xy) distance of the segment. The units of the distance will be the same as the units of the coordinates (feet or meters) and the slopes are in ft/ft or m/m.
If a line only has two points then an angle (in radians) is also reported. The angle is determined as the angle from a reference line that is in a direction south of the first point, to the line segment defined by the two points. This is illustrated in the following picture.
Add GIS Data
The Add GIS Data ![]() tool brings up an Add GIS Data browser dialog where GIS files can be opened. This tool is not active if ArcObjects are enabled.
tool brings up an Add GIS Data browser dialog where GIS files can be opened. This tool is not active if ArcObjects are enabled.
Get Data From Map Tool
The Get Data From Map ![]() tool is allows opening a web map service as an online image and use it as any other image in the WMS interface. This option imports the data as a static (locally saved) image.
tool is allows opening a web map service as an online image and use it as any other image in the WMS interface. This option imports the data as a static (locally saved) image.
Get Online Maps
The Get Online Maps ![]() tool allows opening a web map service as an online image and use it as any other image in the WMS interface. Since the web can be a little slow, there is a right-click menu option to export the loaded online image to a static (locally saved) image that is saved with the WMS project and displays much faster than the online image.
tool allows opening a web map service as an online image and use it as any other image in the WMS interface. Since the web can be a little slow, there is a right-click menu option to export the loaded online image to a static (locally saved) image that is saved with the WMS project and displays much faster than the online image.
Get Data Tool
The Get Data ![]() tool is used to get data from the web or from a catalog file.
tool is used to get data from the web or from a catalog file.
Common problems when beginning a project in WMS include the need to locate the necessary data (e.g. DEMs, Topo Map images, shape files of land use and soils, etc.), make sure the file format is correct, open in WMS, and then ensure that all of the data are in a common coordinate system. This can be tedious, especially if many users of the same organization frequently use the same data and therefore repeat this process over and over again on the same set of files. For agencies like flood control districts, departments of transportation, counties, etc. that manage large data for a community of users it is convenient to catalog the necessary files. WMS can read a database catalog and then automatically open any files that fit within a user specified bounding box.
See the article Get Data Tool for more information.
Hydrologic Modeling Wizard
The WMS Hydrologic Modeling Wizard is a tool that walks through all the steps involved in creating a hydrologic model. It can be accessed by selecting the Hydrologic Modeling Wizard ![]() tool in the Get Data Toolbar.
tool in the Get Data Toolbar.
See the article Hydrologic Modeling Wizard for more information.
HY-8 Modeling Wizard
The WMS HY-8 Modeling Wizard is a tool that walks through all the steps involved in creating a HY-8 model. It can be accessed by selecting the HY-8 Modeling Wizard ![]() tool in the Get Data Toolbar.
tool in the Get Data Toolbar.
See the article HY-8 Modeling Wizard for more information.
Hydraulic Toolbox
The Hydraulic Toolbox ![]() tool launches the Hydraulic Toolbox software. This software is used in conjunction with WMS for a number of modeling processes.
tool launches the Hydraulic Toolbox software. This software is used in conjunction with WMS for a number of modeling processes.
See the article Hydraulic Toolbox for more information.
HY-8
The HY-8 ![]() tool launches the HY-8 software. This software is used in conjunction with WMS for a number of modeling processes.
tool launches the HY-8 software. This software is used in conjunction with WMS for a number of modeling processes.
See the HY-8 documentation for more information.
MWBM Modeling Wizard
The MWBM Modeling Wizard is a tool that walks through all the steps involved in creating a MWBM model. It can be accessed by selecting the MWBM Modeling Wizard ![]() tool in the Get Data Toolbar.
tool in the Get Data Toolbar.
See the MWBM User Manual for more information.
Related Topics
WMS – Watershed Modeling System | ||
|---|---|---|
| Modules: | Terrain Data • Drainage • Map • Hydrologic Modeling • River • GIS • 2D Grid • 2D Scatter |  |
| Models: | CE-QUAL-W2 • GSSHA • HEC-1 • HEC-HMS • HEC-RAS • HSPF • MODRAT • NSS • OC Hydrograph • OC Rational • Rational • River Tools • Storm Drain • SMPDBK • SWMM • TR-20 • TR-55 | |
| Toolbars: | Modules • Macros • Units • Digitize • Static Tools • Dynamic Tools • Drawing • Get Data Tools | |
| Aquaveo | ||